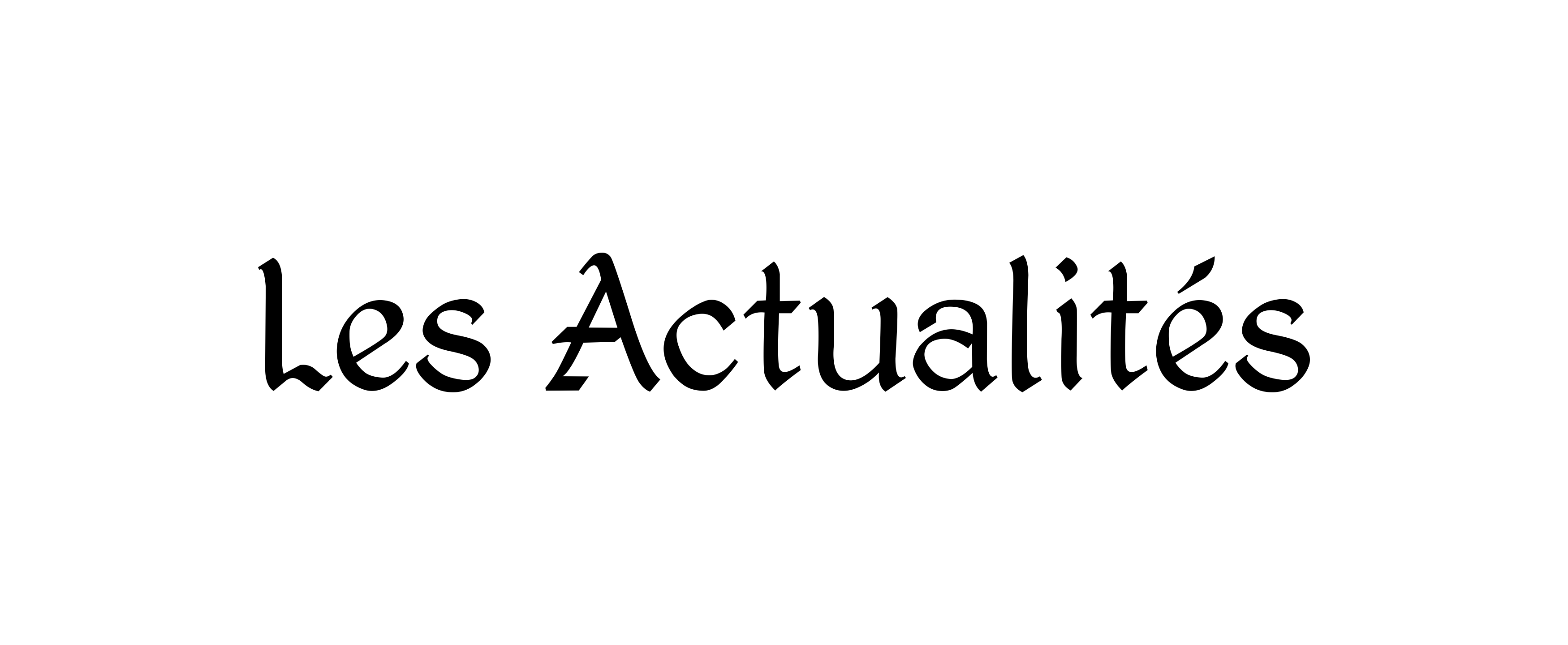Cette publication a été mise à jour. Il a été initialement publié le 31 juillet 2017.
Depuis que ce navigateur propre et dépouillé a vu le jour pour la première fois en 2008, Google Chrome n’a cessé de gagner en popularité. Aujourd’hui, il occupe la plus grande part du marché des navigateurs. Au cours de ce processus, il s’est considérablement développé, passant d’une simple plate-forme Windows uniquement à une application polyvalente dotée de fonctionnalités de navigation avancées, si vous savez où les rechercher.
Il s’avère que Chrome peut faire bien plus que naviguer. Ces cinq hacks avancés vous permettent d’héberger plusieurs utilisateurs, d’effectuer des recherches comme un pro et même d’ouvrir des fichiers extérieurs dans le programme. Si vous passez une grande partie de vos heures de travail (et de jeu) enfouies dans une fenêtre de navigateur, vous devriez les essayer.
1. Travail séparé et usage personnel
Lorsque vous travaillez sur votre ordinateur personnel, vous comptez sur un ensemble spécifique de connexions, de signets et d’autres informations de navigation. Mais lorsque vous vous déconnectez pour la journée et décidez de vous détendre en faisant défiler les médias sociaux ou en regardant peut-être Netflix, vous utilisez entièrement un autre ensemble de sites Web. Chrome vous permet de séparer ces deux (ou plus) personnalités de navigation en configurant plusieurs profils. Ceux-ci fonctionnent comme des comptes d’utilisateurs sur votre ordinateur Windows ou macOS.
Si plusieurs personnes partagent le même ordinateur, les profils vous permettent également de séparer vos signets et vos informations de connexion de ceux de votre navigateur. Chrome conserve toutes les informations qu’il stocke, y compris les applications Web, les favoris, l’historique, les mots de passe et les informations de connexion, séparés entre les profils.
Alors, comment configurez-vous ces profils? Dirigez-vous vers le coin supérieur droit de la fenêtre de votre navigateur et cliquez sur votre avatar (le cercle avec une image ou une lettre à l’intérieur). Puis clique Ajouter au bas du menu qui apparaît. C’est aussi simple que ça. Bien que Chrome répertorie cette option sous un en-tête qui dit «autres personnes», cette personne est toujours vous, mais dans un mode différent. Néanmoins, vous devrez fournir le compte alternatif avec un nom et une image.
Une fois que vous avez configuré une liste de profils, vous pouvez personnaliser chacun d’eux avec des signets et des applications Web. Pour basculer entre les comptes, cliquez simplement sur votre avatar et trouvez le profil souhaité en bas du menu contextuel. Cela vous permet d’exécuter deux profils côte à côte dans des fenêtres de navigateur distinctes.
[Related: Chrome user profiles are a powerful productivity tool]
Vous pouvez même synchroniser un profil spécifique sur plusieurs appareils. Cependant, vous devrez associer chaque profil à un compte Google. Ensuite, lorsque vous vous connectez à ce compte sur un autre appareil, vous pouvez accéder aux informations Chrome stockées.
2. Faites des expériences avec la version Canary
Google Chrome est actuellement disponible en quatre versions différentes. La plupart des gens utilisent la version stable, qui possède des fonctionnalités largement testées sur la route. Mais vous pouvez également mettre la main sur une version appelée la version Canary, qui propose les toutes dernières nouvelles options expérimentales, ainsi qu’un bon nombre de bogues. Entre les versions stable et Canary, vous avez le canal bêta et le canal développeur, qui se situent quelque part au milieu en ce qui concerne les nouvelles fonctionnalités et les bogues.
De stable à Canary, ces versions de Chrome deviennent progressivement moins testées et moins stables. Vous obtenez également des mises à jour plus fréquentes au fur et à mesure que vous avancez dans la chaîne, avec la version Canary mise à jour tous les jours et le canal stable n’est mis à jour qu’une fois toutes les six semaines environ.

Si vous êtes prêt à renoncer à un peu de stabilité en échange de tester les dernières fonctionnalités de Chrome avant tout le monde, vous pouvez facilement passer à un autre canal. Si vous êtes intéressé par stable, bêta ou développeur, vous ne pouvez choisir qu’une de ces trois options à avoir sur votre système à la fois. Cependant, vous pouvez exécuter la version Canary avec n’importe quelle autre version de Chrome.
Pour expérimenter, accédez à la page Chrome Release Channel et sélectionnez la version que vous souhaitez utiliser sur Windows, macOS, Android ou iOS. (Sur les téléphones Apple, cependant, vous n’avez le choix qu’entre stable et bêta.) Google recommande de sauvegarder vos données utilisateur avant de changer, et la page comprend des instructions sur la façon de le faire.
3. Augmentez la barre d’adresse
La barre d’adresse, également connue sous le nom d’omnibox, se trouve en haut de l’interface Chrome. Bien que vous puissiez saisir des URL dans cette barre, vous pouvez en faire bien plus que cela. En fait, il possède tous les super pouvoirs du moteur de recherche Google.
Si vous souhaitez lancer une recherche Web de base, entrez simplement vos mots-clés et appuyez sur Entrer. Vous pouvez également obtenir des réponses à des problèmes de mathématiques et des conversions d’unités – il vous suffit de les saisir dans la case. Vous pouvez même lancer une pièce à l’aide de l’omnibox en recherchant “lancer une pièce«. Pour des recherches plus détaillées, saisissez vos mots clés, puis saisissez “site Web: popsci.com“(Ou toute autre URL si vous souhaitez chercher ailleurs que le Science populaire site Internet).
La barre d’adresse s’améliore sur le site Web de recherche Google car elle peut interagir avec le texte de la page que vous parcourez actuellement: si vous ne voulez pas taper un terme de recherche, par exemple, vous pouvez mettre en évidence un mot ou une phrase sur une page Web, puis faites-la glisser vers l’omnibox pour la rechercher.

Bien que le moteur de recherche Google soit le choix par défaut pour tout ce que vous saisissez dans l’omnibox, vous pouvez le changer. Pour ajouter formellement des fonctionnalités de recherche supplémentaires (vous pouvez rechercher des mots clés sur n’importe quel site d’Amazon à Wikipedia), cliquez avec le bouton droit de la souris dans le barre d’adresse et choisissez Gérer les moteurs de recherche… Dans la liste des moteurs de recherche, cliquez sur le bouton trois points verticaux à côté de n’importe lequel pour ajouter un mot-clé court. Par exemple, essayez d’associer “poubelle»Avec Bing. Ensuite, vous pouvez taper “poubelle“, Suivi de vos termes de recherche, pour rechercher Bing au lieu de Google.
La liste des astuces utiles de la barre d’adresse continue. Essayez de l’utiliser pour parcourir le système de fichiers de votre ordinateur: sous Windows, saisissez “C:“Et frappez Entrer; sur une machine macOS, saisissez “fichier: /// Utilisateurs /” plutôt. Vous devrez cependant autoriser Chrome à accéder à votre ordinateur.
4. Trouvez les mots de passe oubliés
Une page de connexion apparaît et votre esprit se vide: vous n’avez aucune idée de votre nom d’utilisateur, encore moins de votre mot de passe. Chrome peut venir à la rescousse et remplir automatiquement ces informations pour vous. En fait, le navigateur conserve également un cache de ces informations de connexion, prêt pour chaque fois que vous pourriez en avoir besoin.
Ce coffre-fort permet à Chrome de saisir automatiquement vos informations lorsque vous utilisez le navigateur. Et cela est également pratique lorsque vous essayez de vous connecter ailleurs que dans Chrome, si vous utilisez un autre navigateur ou si vous devez fournir un mot de passe dans une application, par exemple. Dans ce cas, vous pouvez ouvrir la liste des noms d’utilisateur et des mots de passe de Chrome, trouver le code que vous recherchez, puis le saisir manuellement.

Ouvrez le menu Chrome via le trois points dans le coin supérieur droit, choisissez Paramètres, et cliquez sur Mots de passe. Là, vous verrez une liste de tout ce que Chrome a enregistré, par ordre alphabétique. Faites défiler la liste ou utilisez la zone de recherche en haut de la page pour trouver les informations d’identification spécifiques dont vous avez besoin. Pour afficher le mot de passe correspondant, cliquez sur le bouton trois points à côté de n’importe quelle entrée, puis appuyez sur Des détails– bien que vous deviez d’abord saisir votre mot de passe Windows ou macOS comme niveau de sécurité supplémentaire.
[Related: You should start using a password manager]
Ce n’est pas en fait une astuce réservée à Chrome. Si vous avez choisi de synchroniser les détails de votre navigateur avec un compte Google spécifique (afin de l’utiliser sur plusieurs appareils), vous pouvez vous rendre sur passwords.google.com et y trouver également vos noms d’utilisateur et mots de passe. Ainsi, la prochaine fois que vous oubliez vos informations de connexion pour un site ou une application en particulier, voyez si Google le sait.
5. Ouvrez d’autres fichiers dans Chrome
Chrome est bien plus qu’un simple navigateur Web. Nous avons déjà mentionné que vous pouvez l’utiliser comme un explorateur de fichiers rudimentaire et qu’il peut également ouvrir une multitude de types de fichiers différents. Cette capacité économise la bande passante de l’ordinateur, car cela signifie que vous n’aurez pas à ouvrir des programmes séparés sur le bureau. Et sur un Chromebook, vous n’aurez de toute façon pas accès à ces programmes.
Chrome prend en charge les formats de musique et de vidéo les plus courants, par exemple, afin que vous puissiez lire des morceaux ou des films pendant que vous naviguez sur le Web dans un autre onglet. Cette alternative est utile si vous ne voulez pas lancer un lecteur multimédia gonflé comme iTunes ou Windows Media Player juste pour regarder un clip rapide.

Les photos, les fichiers texte et les fichiers PDF fonctionnent également, ce qui vous évite d’avoir à chercher une autre application. Pour les éléments visuels, Chrome vous propose des options d’affichage de base à l’écran, telles que des commandes de zoom et un bouton d’impression lorsque vous regardez des fichiers PDF.
Pour ouvrir un fichier, lancez simplement un nouvel onglet de navigateur, puis faites-y glisser le fichier. Si Chrome ne peut pas ouvrir le fichier que vous déposez, vous obtiendrez une boîte de dialogue d’enregistrement à la place. Vous pouvez contrôler ces onglets d’affichage de fichiers comme vous le feriez pour n’importe quelle autre page Web, de sorte que vous pouvez les épingler à gauche pour libérer de l’espace supplémentaire à l’écran.
Vous ne pouvez pas abandonner Photoshop pour Chrome de si tôt, mais si vous passez la plupart de votre temps dans un navigateur de toute façon, disposer d’une visionneuse de fichiers et d’un lecteur multimédia intégrés peut s’avérer utile de toutes sortes de manières.