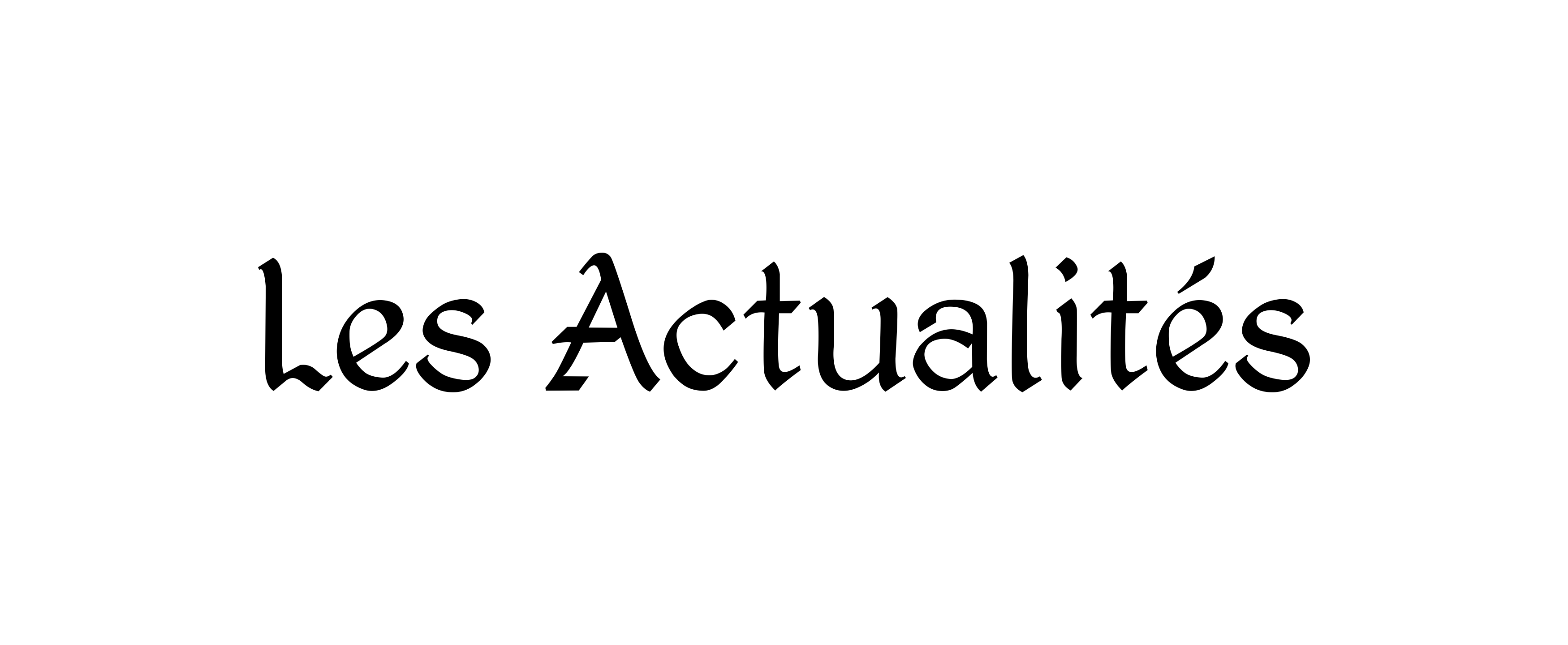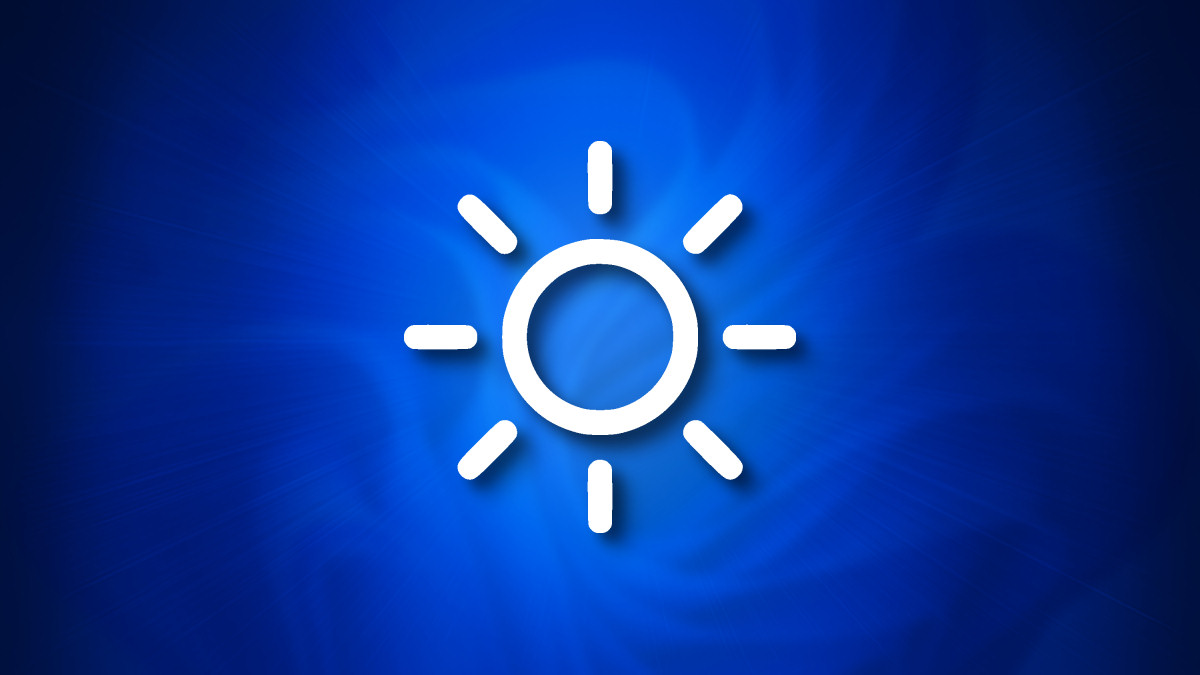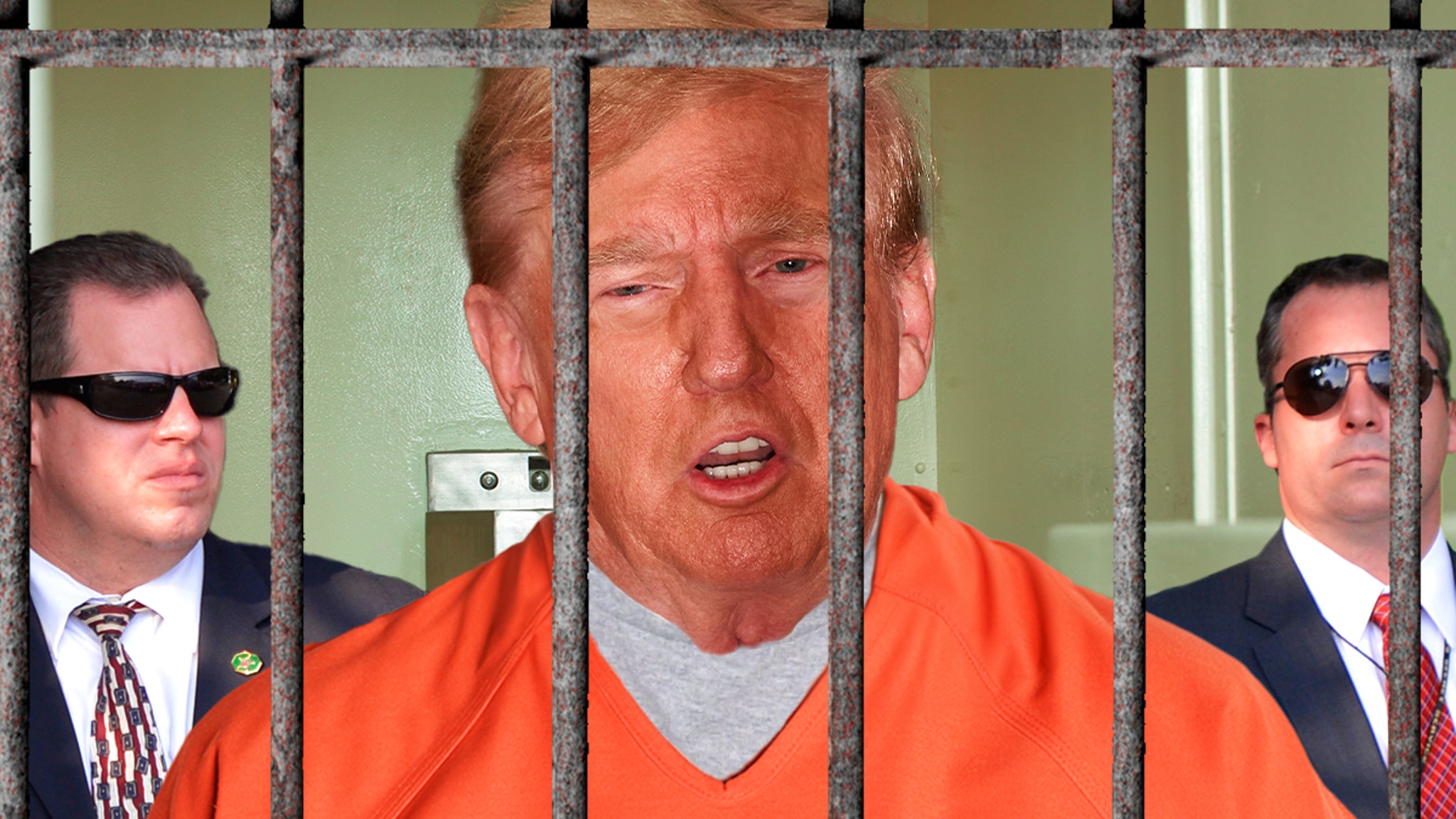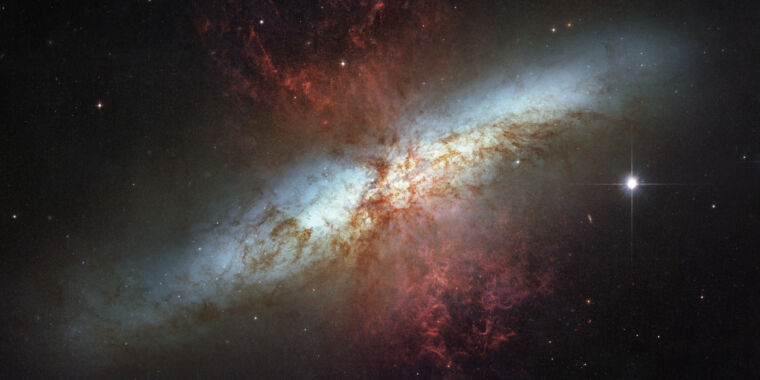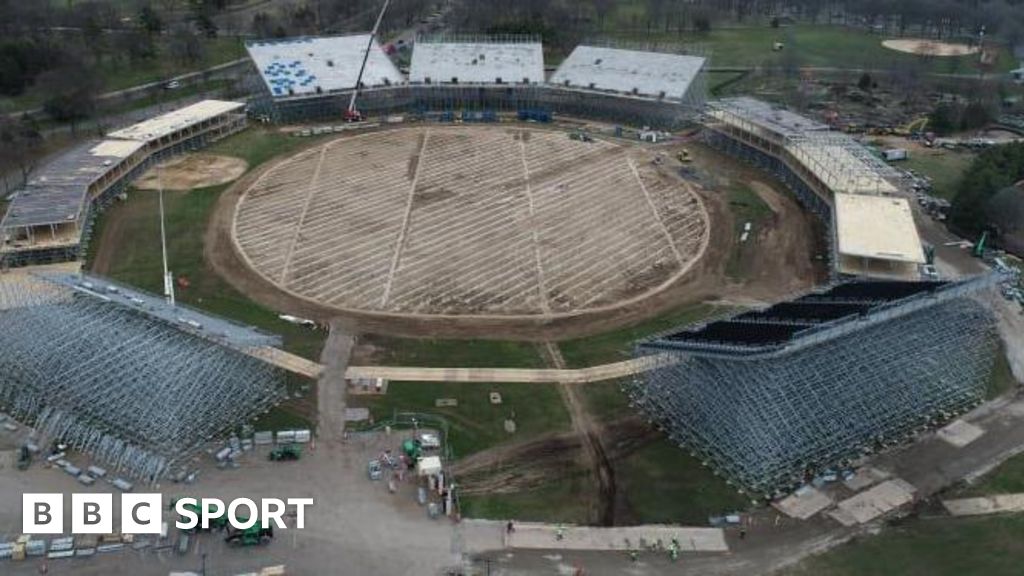Si vous en avez assez que l’écran de votre PC Windows 10 ou 11 devienne automatiquement plus lumineux ou plus sombre, il est facile de l’éteindre. Tout ce qu’il faut, c’est un petit tour dans les paramètres. Voici comment procéder.
Comprendre la luminosité automatique de Windows
Avant de commencer, il est important de savoir que la luminosité automatique (ou adaptative) ne s’applique qu’aux appareils Windows dotés d’écrans intégrés tels que les ordinateurs portables, les tablettes et les ordinateurs de bureau tout-en-un. Si vous utilisez un moniteur externe, vous ne verrez probablement pas les commandes de luminosité adaptative dans les paramètres.
Certains appareils Windows ajustent automatiquement la luminosité de l’écran en fonction des conditions d’éclairage ambiant, et d’autres non. Si tel est le cas, ces modifications sont basées sur les lectures d’un capteur de lumière intégré à votre appareil.
De plus, certains PC permettent des changements automatiques de luminosité en fonction de ce que vous visualisez sur votre écran, ce qui permet d’économiser la batterie. Microsoft appelle cette fonctionnalité “contrôle adaptatif de la luminosité du contenu” ou CABC. Selon les fonctionnalités prises en charge par votre PC Windows, vous pouvez voir une ou deux cases à cocher pour contrôler ces options dans les paramètres, que nous aborderons ci-dessous.
Comment désactiver la luminosité adaptative dans Windows 10 ou 11
Lorsque vous êtes prêt à désactiver la luminosité automatique, ouvrez d’abord les paramètres Windows en appuyant sur Windows + i. Ou vous pouvez cliquer avec le bouton droit sur le bouton Démarrer et sélectionner “Paramètres” dans la liste.

Lorsque l’application Paramètres s’ouvre, sous Windows 10, cliquez sur “Système”, puis sélectionnez “Affichage” dans la barre latérale. Sous Windows 11, cliquez sur “Système” dans la barre latérale, puis sélectionnez “Affichage”.

Sous la section “Luminosité et couleur” de Windows 10, regardez sous le curseur Luminosité et décochez la case à côté de “Ajuster automatiquement le contraste en fonction du contenu affiché pour aider à améliorer la batterie” ou “Modifier automatiquement la luminosité lorsque l’éclairage change”. Si vous voyez les deux options, décochez les deux.
Dans Windows 11, cliquez sur la petite flèche à côté du curseur « Luminosité » pour développer un petit menu, puis décochez « Aider à améliorer la batterie en optimisant le contenu affiché et la luminosité ».
Si vous voyez “Modifier automatiquement la luminosité lorsque l’éclairage change”, décochez-la également.

Après cela, fermez les paramètres. À partir de maintenant, la luminosité de votre écran restera toujours telle que vous l’avez réglée sous contrôle manuel. Bonne informatique !
EN RELATION: Comment changer la luminosité de votre écran sur Windows 11