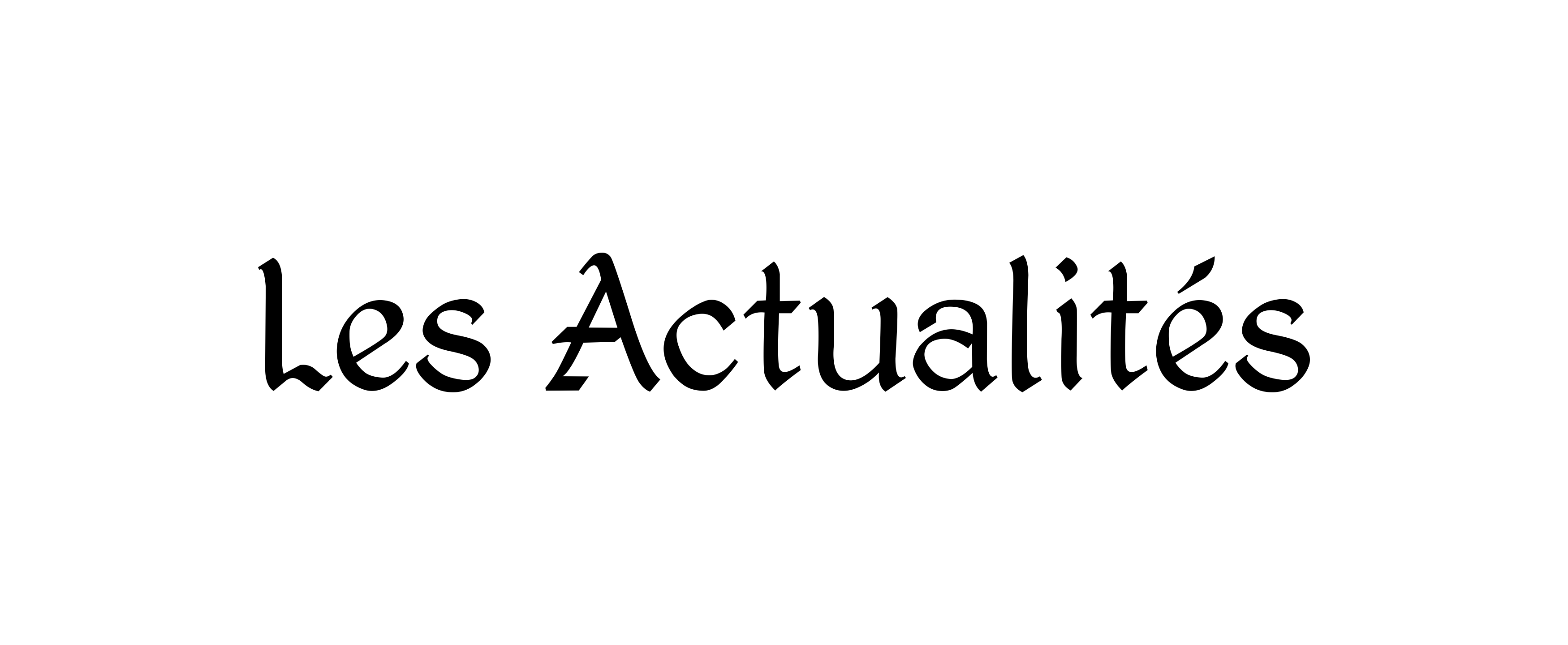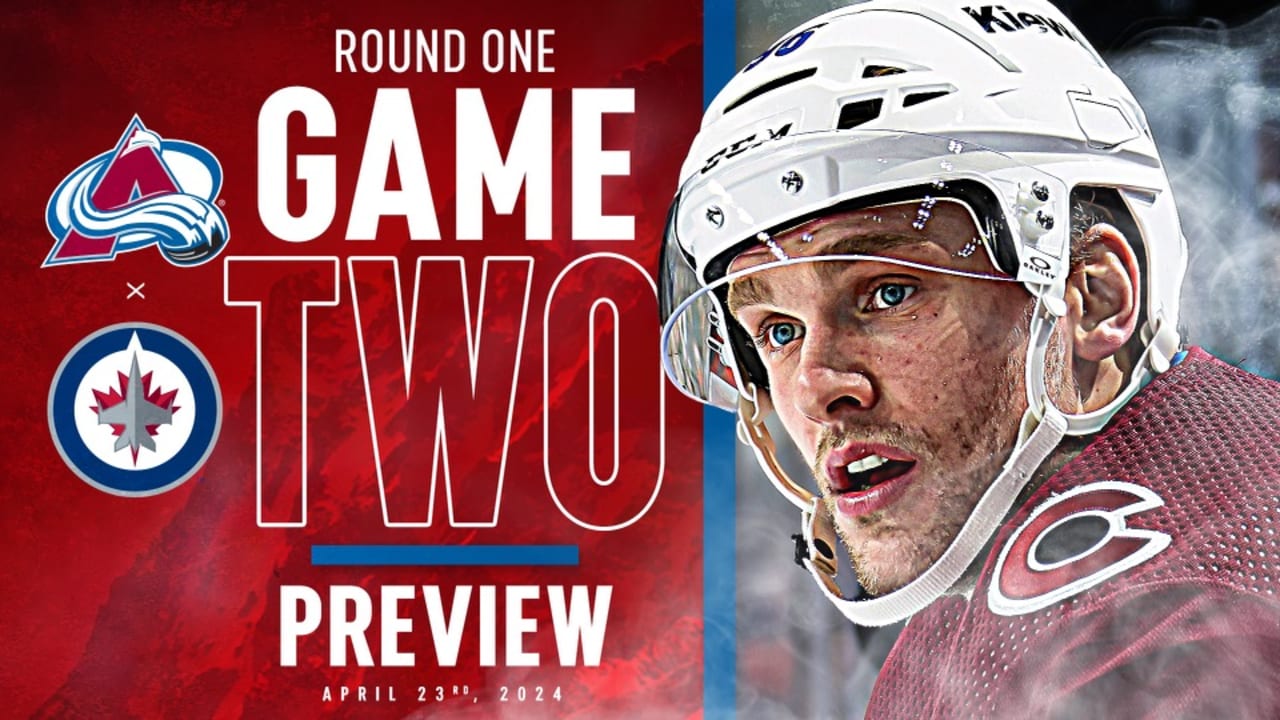De nos jours, un élément essentiel de la possession d’un smartphone consiste à gérer le stockage en nuage associé contenant des sauvegardes de vos photos, messages, contacts, etc. Malheureusement, la plupart des gens négligent cela, souvent à leur détriment, lorsqu’un smartphone vieillissant rend l’âme, ou qu’une main maladroite l’envoie en flèche au sol, pour ne plus jamais fonctionner.
En tant que personne qui a passé des années à travailler dans un magasin de téléphones portables (et qui sert toujours de responsable informatique résident pour les amis et la famille), le stockage en nuage a souvent causé des problèmes lors du processus de mise à niveau. Dans cet esprit, il peut être judicieux de vérifier votre stockage en nuage, de vous assurer que vous disposez d’un espace pour les sauvegardes de votre téléphone, etc. Voici comment le gérer.
iPhone
Chaque identifiant Apple est livré avec 5 Go de stockage iCloud gratuit qui peut être utilisé pour les sauvegardes, mais il est probable que vous l’ayez déjà rempli de photos et d’autres contenus gourmands en stockage. Pour nettoyer votre iCloud à partir d’un iPhone, ouvrez Paramètres > Appuyez sur votre nom > iCloud. Dans ce menu, vous verrez une ventilation de ce qui utilise votre stockage, suivie d’une option pour gérer votre stockage. Vous trouverez ci-dessous quelques applications qui utilisent iCloud, comme Apple Photos, une section Sauvegardes d’appareils, « Protection avancée des données » (qui vous permettra de crypter vos données iCloud, bien que la fonctionnalité ne soit pas encore disponible au Canada), et enfin une bascule pour activer sur l’accès à vos données iCloud depuis le Web. Vous pouvez également voir des publicités vous poussant à mettre à niveau votre stockage iCloud.
Appuyez sur “Gérer le stockage du compte” pour afficher une liste de tout ce qui est stocké dans votre iCloud ainsi que la quantité d’espace utilisée par cette chose. La plupart de mon espace de stockage est utilisé par les sauvegardes et les messages car j’ai désactivé la sauvegarde des photos (plus à ce sujet dans un instant). Cette liste peut être pratique si vous souhaitez supprimer des éléments volumineux – appuyez simplement sur un élément et appuyez sur “Supprimer” sur l’écran suivant pour le supprimer d’iCloud. Vous pouvez également étendre votre stockage iCloud à partir de cet écran avec les options et prix suivants au Canada (au 6 janvier 2023) :
- 50 Go – 1,29 $/mois
- 200 Go – 3,99 $/mois
- 2 To – 12,99 $/mois
Payer pour iCloud vous donne également accès à des fonctionnalités iCloud + telles que Private Relay, Hide My Email, etc. – découvrez-les ici.
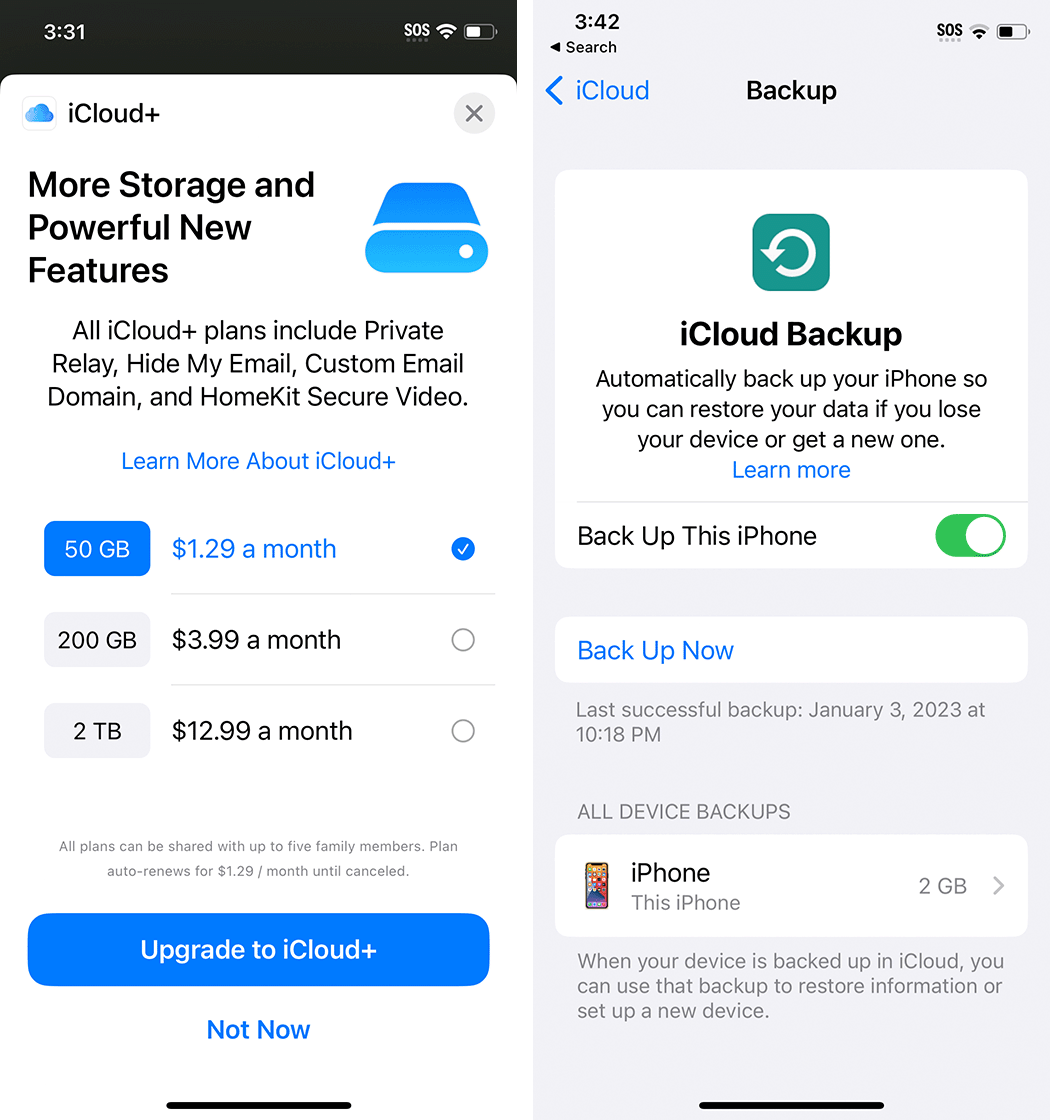
Les photos iCloud seront probablement ce qui engloutira la majeure partie de votre stockage iCloud. C’est un système de sauvegarde des photos et des vidéos de votre iPhone et c’est un excellent moyen de protéger vos photos en cas de casse ou de perte de votre iPhone. Comme je l’ai mentionné ci-dessus, je n’utilise pas iCloud pour sauvegarder mes photos car je préfère Google Photos et j’utilise principalement des téléphones Android. Si vous ne souhaitez pas sauvegarder les images sur iCloud, vous pouvez désactiver cette fonctionnalité (mais je vous recommande fortement d’utiliser un autre service de sauvegarde pour protéger vos photos, que ce soit Google Photos, Microsoft OneDrive ou autre chose).
Plus important encore, consultez la section Sauvegardes d’appareils pour vous assurer que votre iPhone sauvegarde sur iCloud. Cela facilitera la restauration de vos données sur un nouvel iPhone.
Android
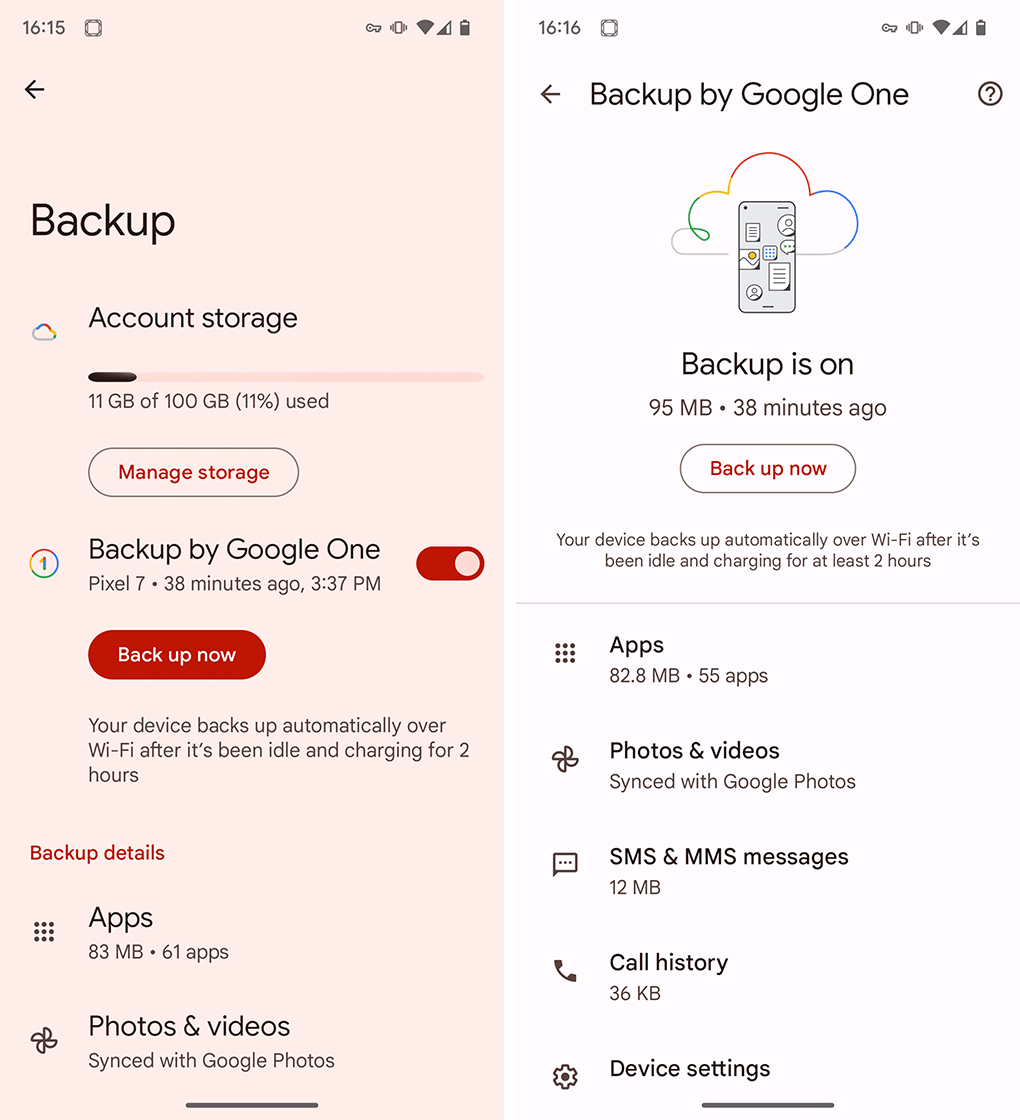
Le système de sauvegarde d’Android est assez complexe, en partie grâce aux fabricants proposant leurs propres systèmes de sauvegarde en plus de ce qui est disponible dans le cadre d’Android. Ma recommandation est de s’assurer que le système de sauvegarde Android est configuré et prêt à fonctionner en premier, puis d’envisager de configurer le système de sauvegarde du fabricant (par exemple, la sauvegarde Samsung Cloud pour les téléphones Galaxy).
Vous pouvez gérer vos sauvegardes à partir de deux endroits sur Android. La première se fait via l’application Google One, et la seconde en se rendant dans l’application Paramètres et en accédant à la section “Sauvegarde”. Il peut se trouver à un endroit différent en fonction de votre téléphone – sur mon Pixel 7, c’est dans Paramètres> Système> Sauvegarde, tandis que sur un Galaxy S10e, j’ai vérifié qu’il se trouvait dans Paramètres> Comptes et sauvegarde> Sauvegarder les données sous l’en-tête Google Drive.
Quoi qu’il en soit, vous devriez vous retrouver sur un écran affichant le stockage de votre compte Google, une option pour gérer le stockage, puis sauvegarder les détails de votre appareil, y compris un bouton “Sauvegarder maintenant” et une liste de ce qui est inclus dans la sauvegarde et combien l’espace qu’il occupe.
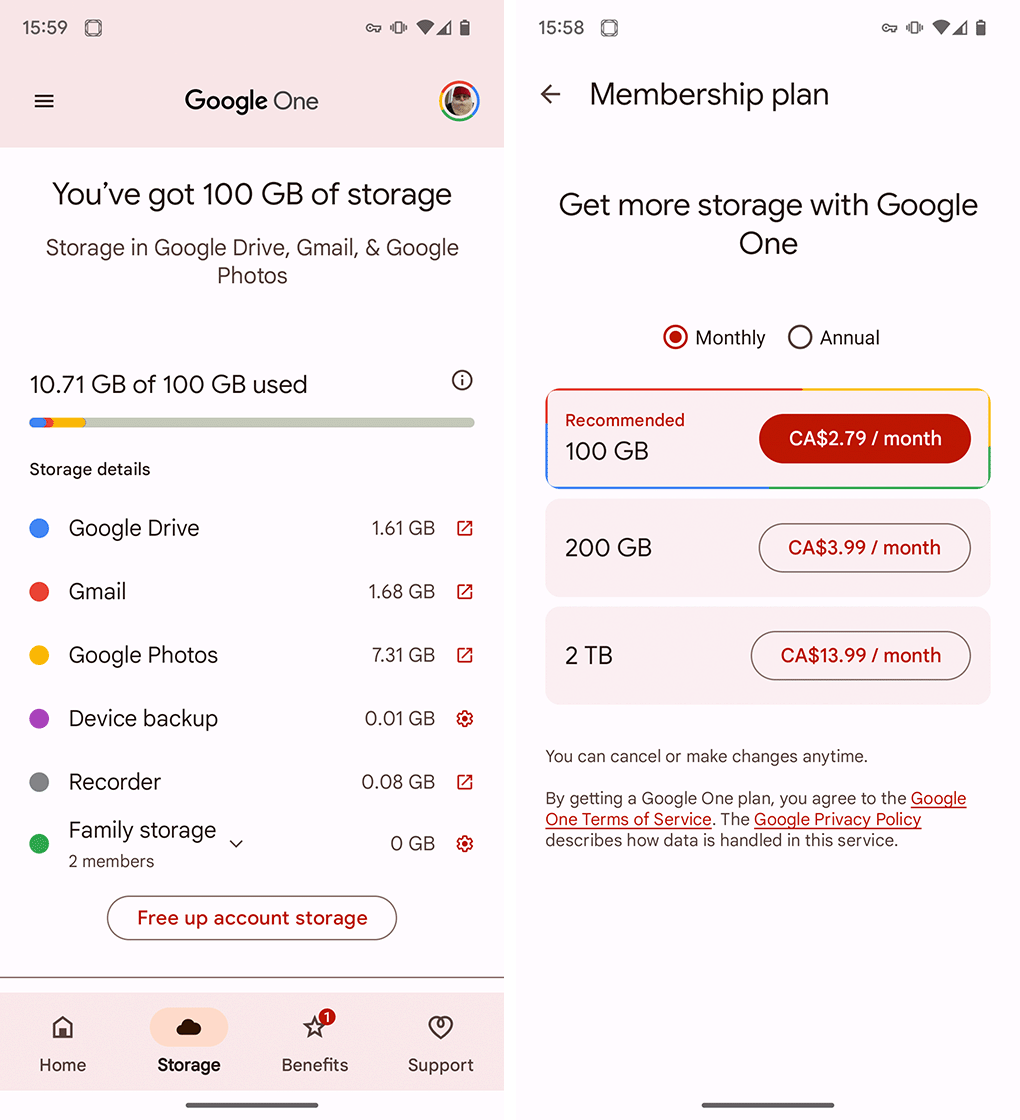
Les sauvegardes Android sont stockées dans le stockage cloud Google One, qui est partagé entre divers services Google, notamment Drive, Gmail et Google Photos (il convient de noter que même si les photos sont répertoriées dans la section de sauvegarde de l’appareil, l’application Google Photos gère la sauvegarde). Vous obtenez 15 Go gratuitement et pouvez mettre à niveau votre espace de stockage :
- 100 Go – 2,79 $/mois ou 27,99 $/an
- 200 Go – 3,99 $/mois ou 39,99 $/an
- 2 To – 13,99 $/mois ou 139,99 $/an
Contrôler ce qui est sauvegardé et ce qui ne l’est pas est un peu plus déroutant qu’avec l’iPhone. Dans le menu Sauvegarde de l’application Paramètres de mon téléphone, je ne pouvais afficher qu’une liste de ce qui avait été sauvegardé. Cependant, si vous vous dirigez vers l’application Google One pour afficher votre sauvegarde, il y a un bouton « Gérer la sauvegarde » qui vous amène à un menu avec des options pour désactiver certaines catégories, telles que les données de l’appareil, les messages multimédia ou les photos et vidéos. Cependant, d’autres parties de l’interface de sauvegarde Android vous renverront vers Google Photos pour gérer ce qui est sauvegardé.
Encore une fois, votre bibliothèque de photos occupera probablement le plus d’espace dans la sauvegarde de votre appareil, donc pouvoir gérer cela séparément est la chose la plus importante – aucun des autres éléments de ma sauvegarde ne prend plus de 100 Mo d’espace.