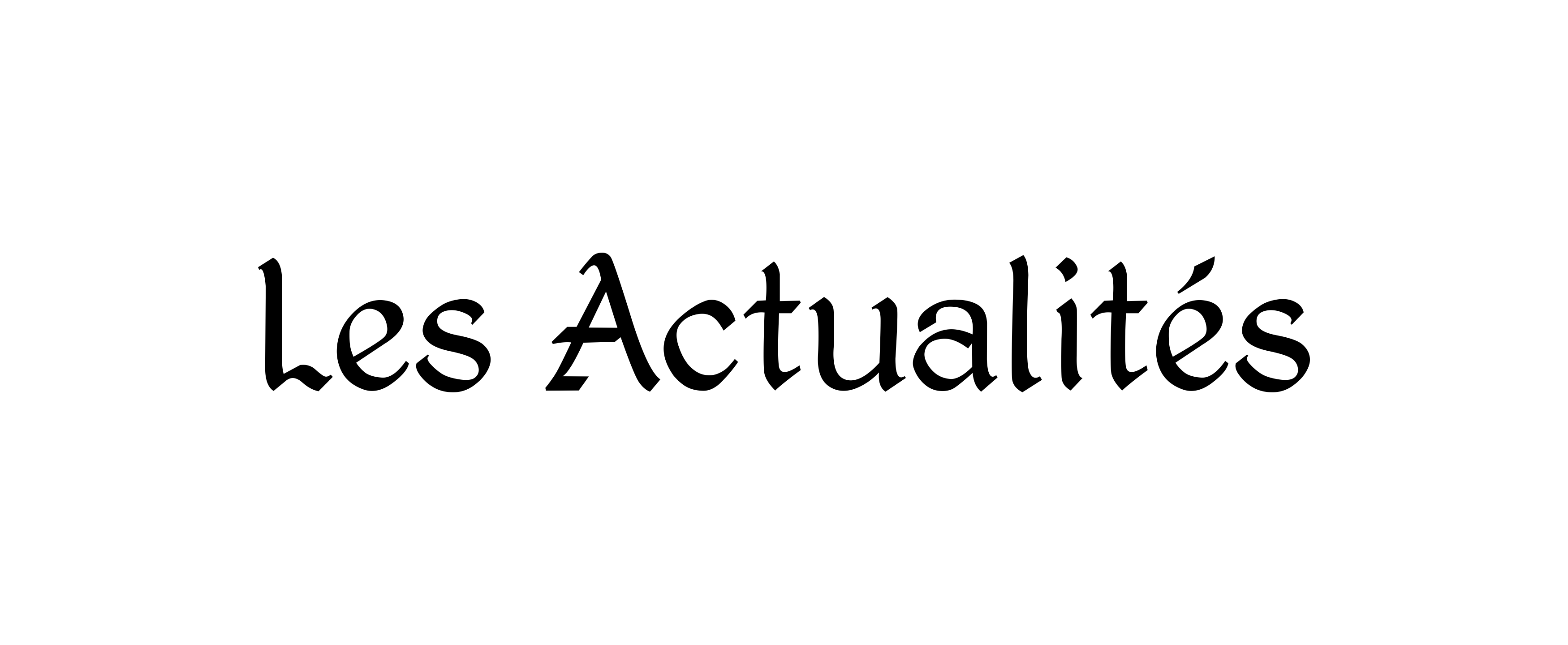De nos jours, il n’y a tout simplement pas moyen de contourner cela : vous devez sauvegarder vos vidéos et images de votre iPhone sur un autre appareil au cas où votre téléphone serait perdu, volé ou endommagé de manière irréparable.
Le système par défaut sur iOS télécharge vos fichiers sur iCloud (ou une autre plate-forme de stockage en nuage), ce qui est incroyablement pratique car il synchronise automatiquement votre contenu sur votre tablette, votre ordinateur et le Web. Mais si vous n’avez pas de connexion Wi-Fi à portée de main ou si vous ne voulez tout simplement pas payer de supplément pour le stockage, vous pouvez également déplacer manuellement vos photos et vidéos vers macOS et Windows.
Déplacer des fichiers d’un iPhone vers un ordinateur Mac est facile, mais les transferts iOS vers Windows sont également relativement simples. Tout ce dont vous avez besoin est un câble pour connecter votre iPhone à votre ordinateur, donc Lightning vers USB-C ou USB-A, selon les ports de votre appareil.
Comment déplacer manuellement des images de l’iPhone vers macOS
Comme vous vous en doutez, le déplacement de fichiers entre votre iPhone et votre Mac est simple car les produits Apple s’entendent parfaitement bien. Utilisez un câble pour connecter le port Lightning de votre iPhone à un port USB libre de votre Mac, et les deux composants matériels se reconnaîtront. Sur votre iPhone, appuyez sur Confiance et entrez le mot de passe de votre téléphone pour confirmer que vous connectez votre téléphone à un ordinateur de confiance.
Continuez en ouvrant l’application Photos sur votre ordinateur Mac pour effectuer un transfert. Vous verrez que votre iPhone apparaît dans le volet de navigation sur le côté gauche de l’écran : sélectionnez-le pour voir les photos et les vidéos sur votre iPhone, puis cliquez sur les images et les clips que vous souhaitez déplacer vers votre machine.
[Related: It’s a great day to secure your Apple and iCloud accounts]
En haut de l’écran, il y a un Album menu déroulant que vous pouvez utiliser pour choisir où importer les photos et les vidéos. Faites votre choix et cliquez Importer la sélection pour copier les fichiers, ou cliquez sur Tout importer pour tout copier. Vos fichiers seront transférés en toute sécurité de votre téléphone vers votre Mac, que vous pourrez ensuite envoyer vers d’autres appareils et lecteurs selon vos besoins.
Vous avez également quelques autres options. Si vous n’utilisez pas du tout iCloud Photos sur votre iPhone, ouvrez le Finder et sélectionnez votre iPhone connecté dans la barre latérale à gauche. Passez à la Photos onglet et faites glisser et déposez vos images et vidéos vers d’autres emplacements sur votre Mac comme vous le feriez pour n’importe quel autre fichier. Vous pouvez également exécuter l’utilitaire macOS Image Capture pour voir toutes les photos et vidéos de votre iPhone et les transférer dans un dossier spécifique sur votre ordinateur Mac.
Comment déplacer manuellement des images de l’iPhone vers Windows
Lorsque vous connectez votre iPhone à un nouvel ordinateur Windows, un message s’affiche sur votre téléphone vous demandant si vous souhaitez autoriser l’appareil à accéder aux photos et vidéos sur iOS : appuyez sur Permettre pour permettre les transferts de fichiers. Cela devrait le faire, mais Windows peut également vous demander de redémarrer votre ordinateur pour terminer la configuration de l’accès à l’iPhone. Si tel est le cas, suivez les instructions à l’écran et redémarrez.
Le processus d’importation est légèrement différent selon que vous avez activé ou non iCloud Photos sur votre téléphone. Si tel est le cas, installez iCloud pour Windows et connectez-vous à l’aide de votre identifiant Apple. Ensuite, lancez l’application native Photos dans Windows, cliquez sur l’icône de la roue dentée (en haut à droite) et choisissez Afficher les photos iCloud. Ils apparaîtront dans leur propre section à l’intérieur de l’application Photos, et vous pourrez ensuite les copier dans d’autres zones de votre système Windows selon vos besoins.
[Related: How to back up your iPhone]
Si vous n’utilisez pas iCloud Photos, vous pouvez toujours utiliser l’application native Photos pour Windows une fois votre iPhone connecté. Photos intérieures, cliquez sur Importer (en haut à droite) puis sélectionnez votre iPhone – vous pourrez sélectionner certaines ou toutes les images et vidéos qui s’y trouvent, et vous pourrez ensuite cliquer sur Ajouter pour les transférer sur votre disque dur. Tout ce que vous avez à faire est de choisir un dossier de destination pour démarrer l’importation.
Il existe également une autre option, que vous utilisiez ou non iCloud Photos. Votre iPhone apparaîtra également dans le volet de navigation de l’Explorateur de fichiers Windows, et vous pourrez parcourir (et copier) les images et les vidéos qu’il contient comme vous le feriez à partir de n’importe quel autre lecteur flash. Il suffit de regarder dans le dossier DCIM. . Gardez à l’esprit que la structure de l’organisation des dossiers sur iOS est quelque peu déroutante, vous ne pourrez donc peut-être pas trouver vos fichiers aussi facilement.