Rien de tel que d’avoir un arrière-plan personnalisé pour votre espace informatique. Il est temps de retirer ces arrière-plans photo ennuyeux et de les remplacer par quelque chose d’unique et d’inspirant. Si vous cherchez à pimenter les choses, vous avez de la chance. Nous avons élaboré un guide étape par étape sur la façon d’ajouter des photos personnalisées à votre bureau.
Modification de votre image d’arrière-plan Windows 11 à partir de l’outil de recherche de fichiers
Avant de commencer, assurez-vous que l’image que vous souhaitez utiliser est enregistrée sur votre ordinateur. Une fois que vous l’avez enregistré, cliquez sur l’icône de recherche de fichier. Une fenêtre de vos fichiers s’ouvrira.
IDG / Alex Huebner
Sélectionnez le fichier dans lequel vous avez enregistré l’image. Une fois que vous l’avez localisé, vous avez quelques options pour le définir comme arrière-plan. La première consiste à cliquer avec le bouton droit sur l’icône de l’image pour afficher un menu.
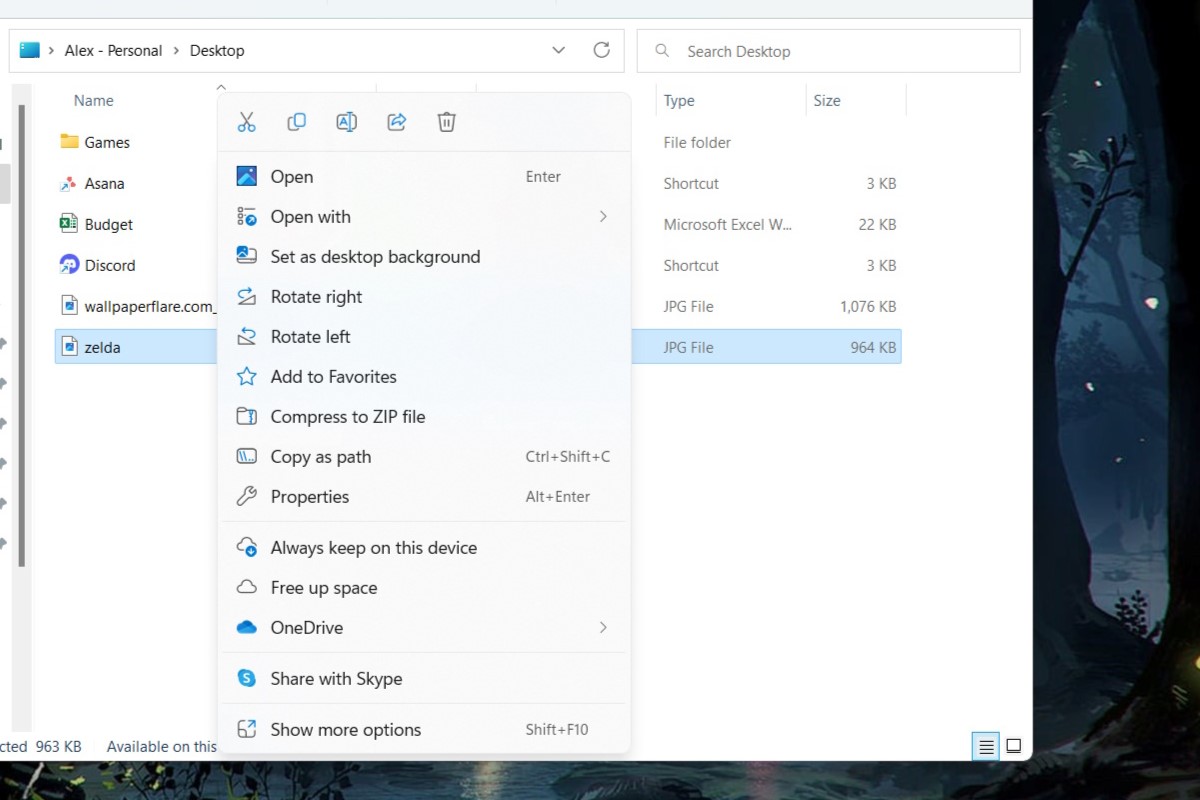
IDG / Alex Huebner
Choisissez l’option “Définir comme arrière-plan du bureau” en haut du menu.
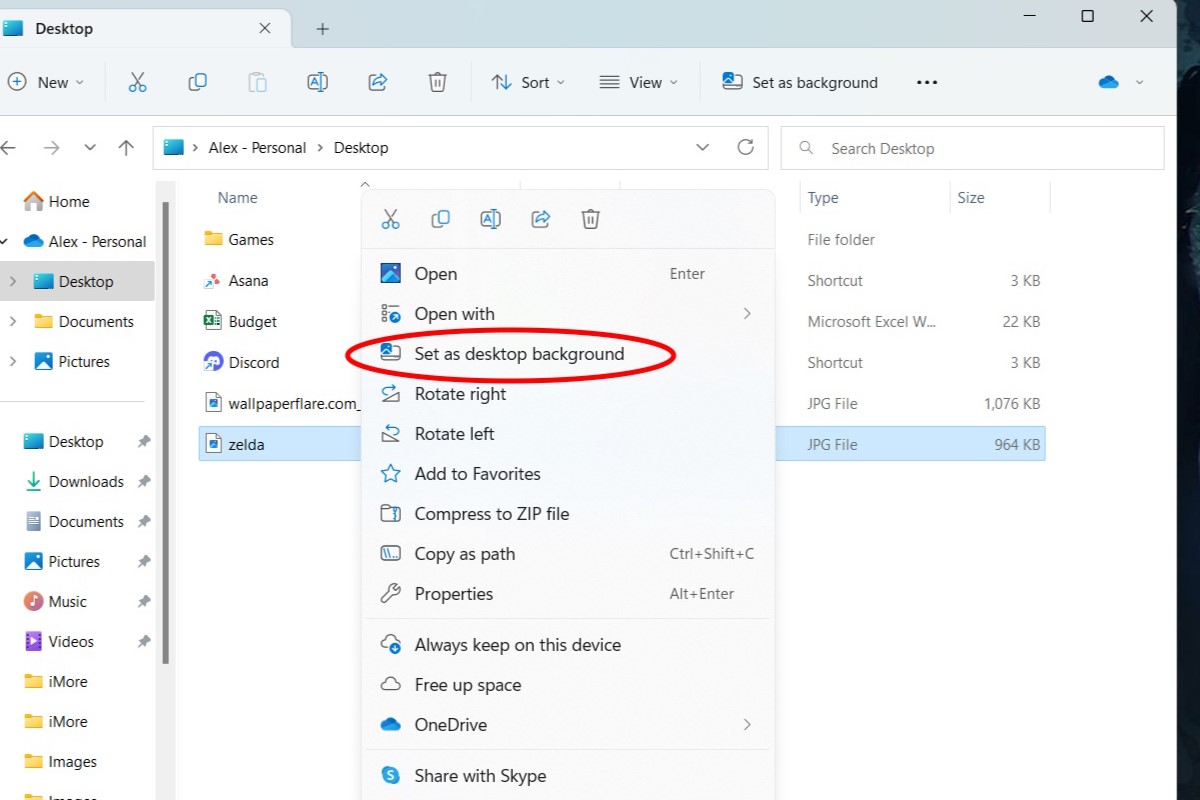
IDG / Alex Huebner
Une autre façon de définir l’arrière-plan de votre bureau à partir de cet emplacement consiste à cliquer avec le bouton gauche sur l’image dans le fichier et à sélectionner l’option “Définir comme arrière-plan” en haut de la fenêtre de recherche de fichiers.
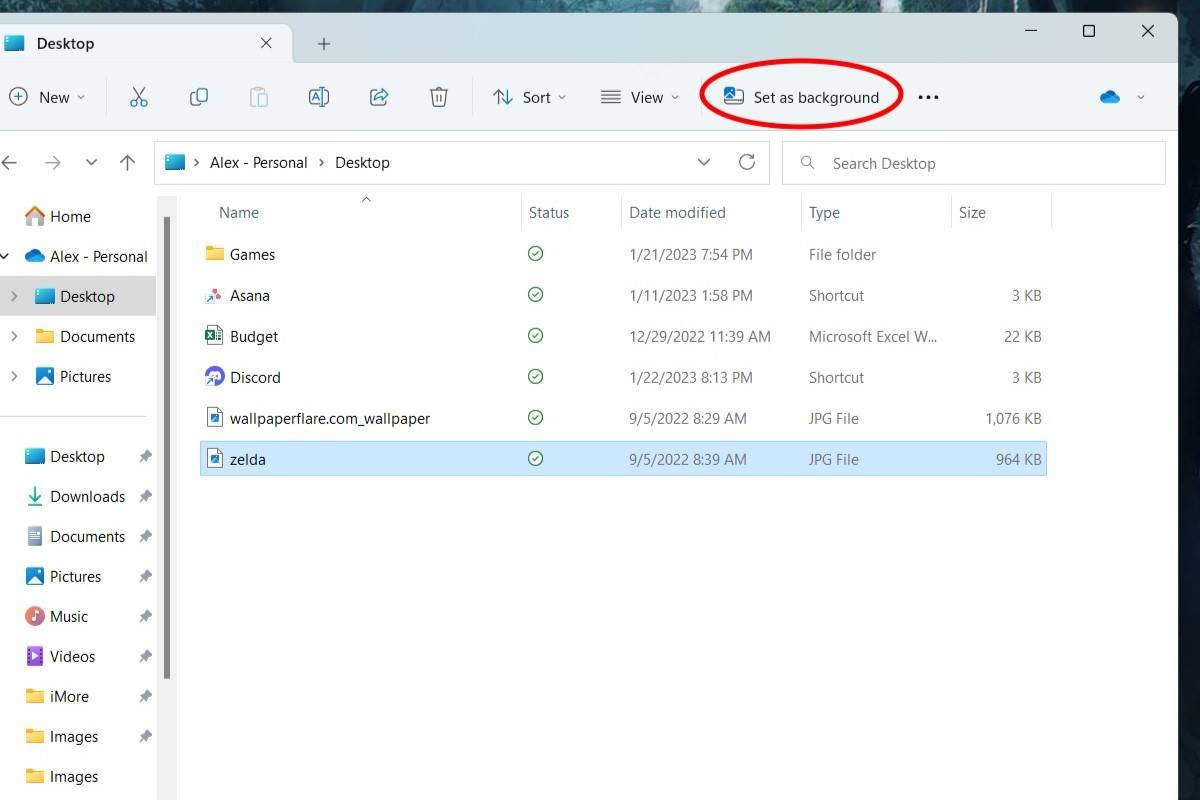
IDG / Alex Huebner
Changer votre image d’arrière-plan Windows 11 depuis le bureau
Une autre façon de changer l’image et de jouer avec quelques autres paramètres consiste à ouvrir les paramètres à partir du bureau. Faites un clic droit sur votre bureau sans aucune icône en dessous et sélectionnez “Voir plus d’options” en bas du menu.
Un nouveau menu apparaîtra. Sélectionnez “Personnaliser” en bas.
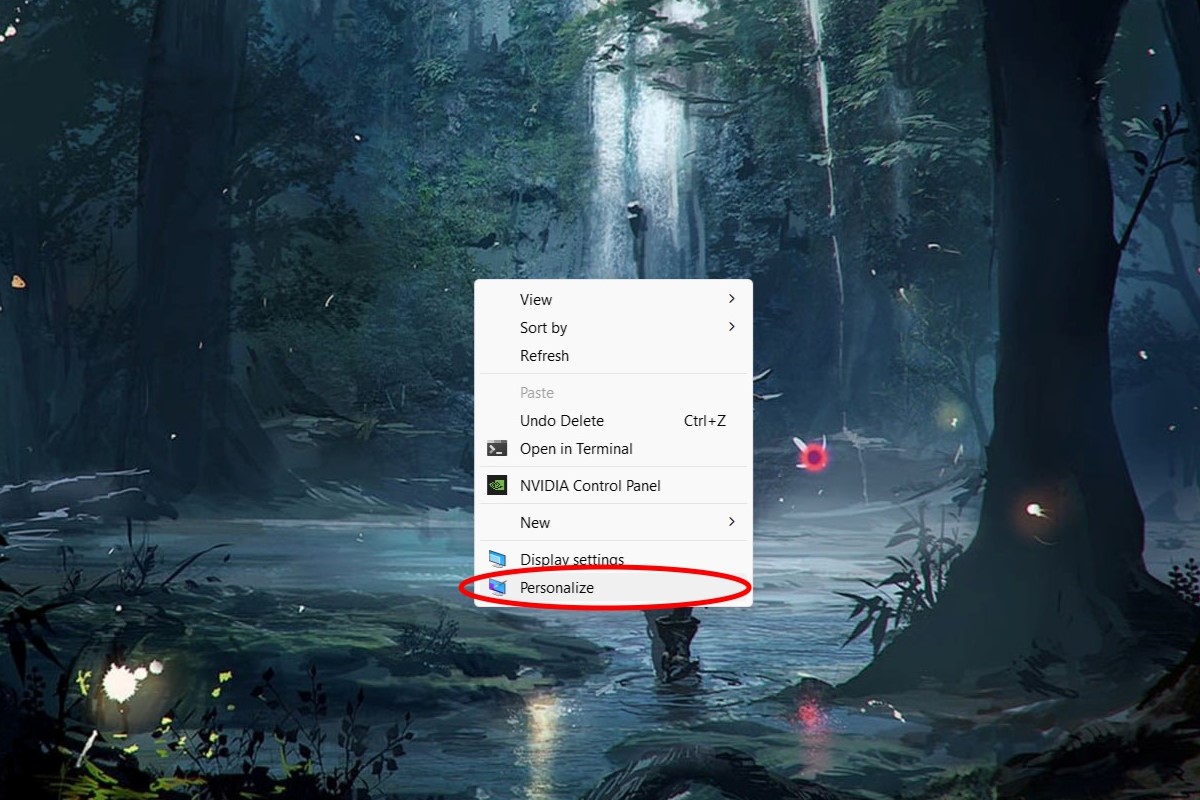
IDG / Alex Huebner
Ensuite, ouvrez la fenêtre Paramètres d’arrière-plan.
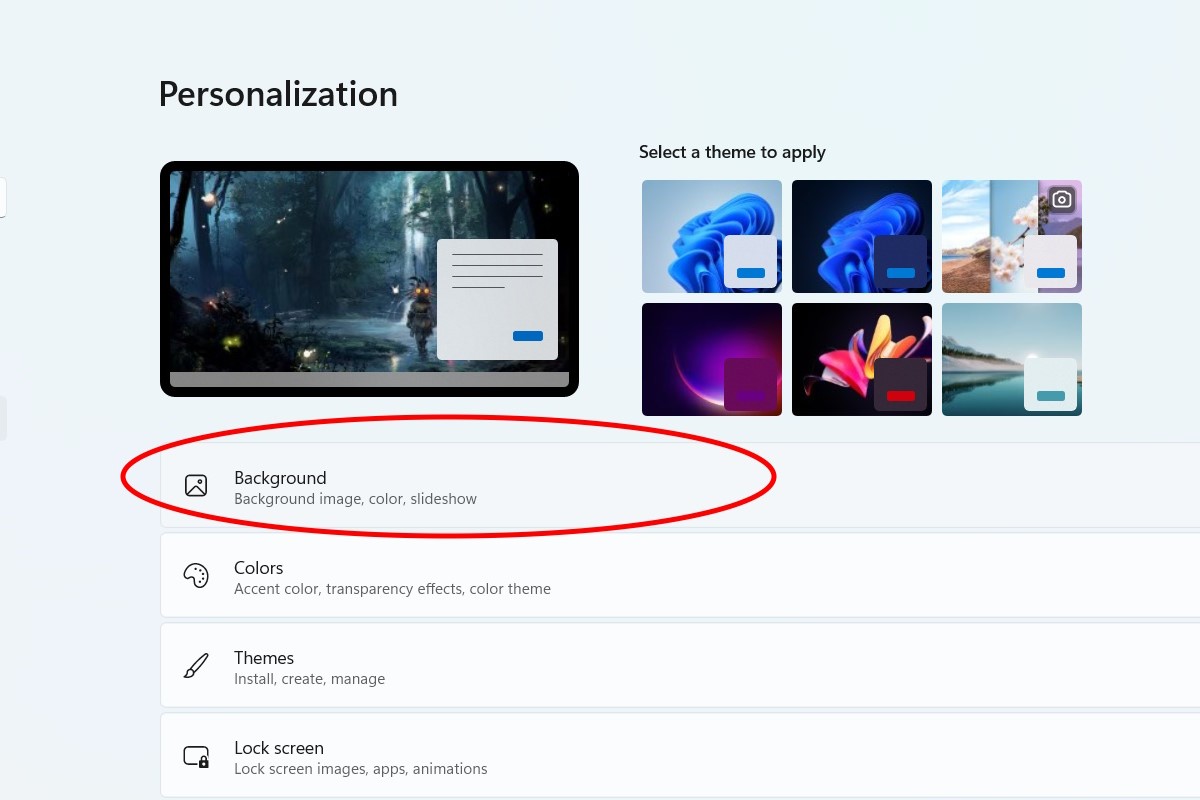
IDG / Alex Huebner
Dans la première section, il y a une option appelée “Choisir une photo”. Sélectionnez “Parcourir les photos”.
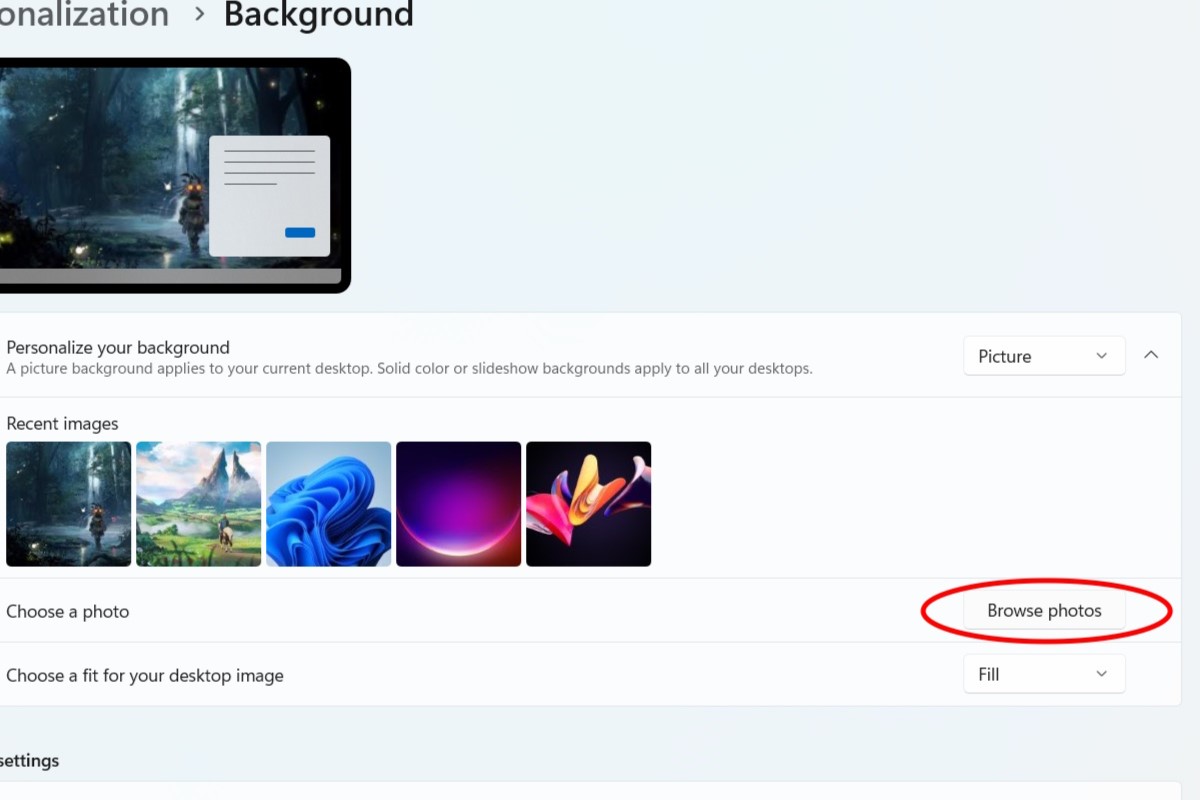
IDG / Alex Huebner
Cela affichera automatiquement votre dossier de photos, mais vous pouvez également parcourir d’autres dossiers une fois que l’outil de recherche de fichiers est ouvert et localiser le dossier dont vous avez besoin, en sélectionnant l’image et en cliquant sur “Choisir une image” en bas. Une fois que la photo est là, si vous souhaitez modifier la façon dont elle s’intègre dans votre affichage, cliquez sur la flèche pour dérouler le menu d’options et sélectionnez jusqu’à ce qu’elle ressemble à ce que vous souhaitez.
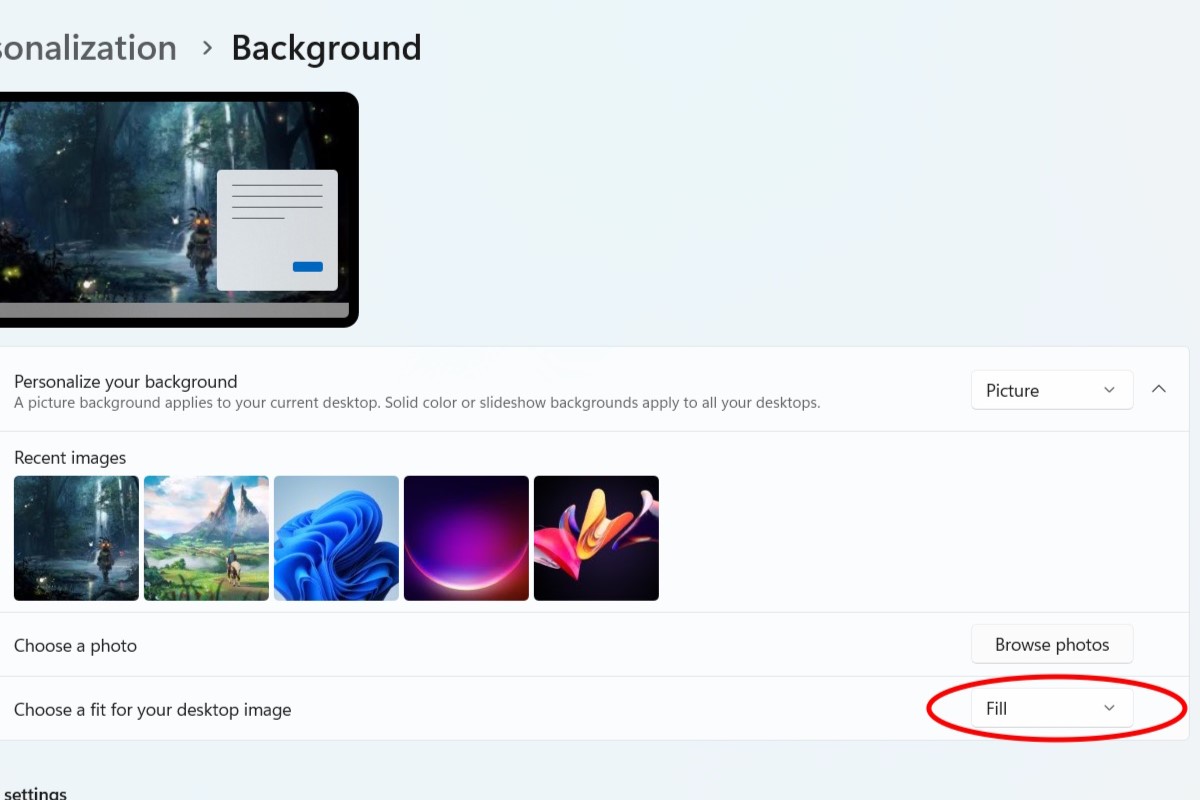
IDG / Alex Huebner
Modification de votre image d’arrière-plan Windows 11 à partir des paramètres
Enfin, vous pouvez également accéder à ces paramètres en sélectionnant l’icône Windows dans la barre des tâches et en cliquant sur l’icône d’engrenage pour ouvrir “Paramètres” dans le menu.
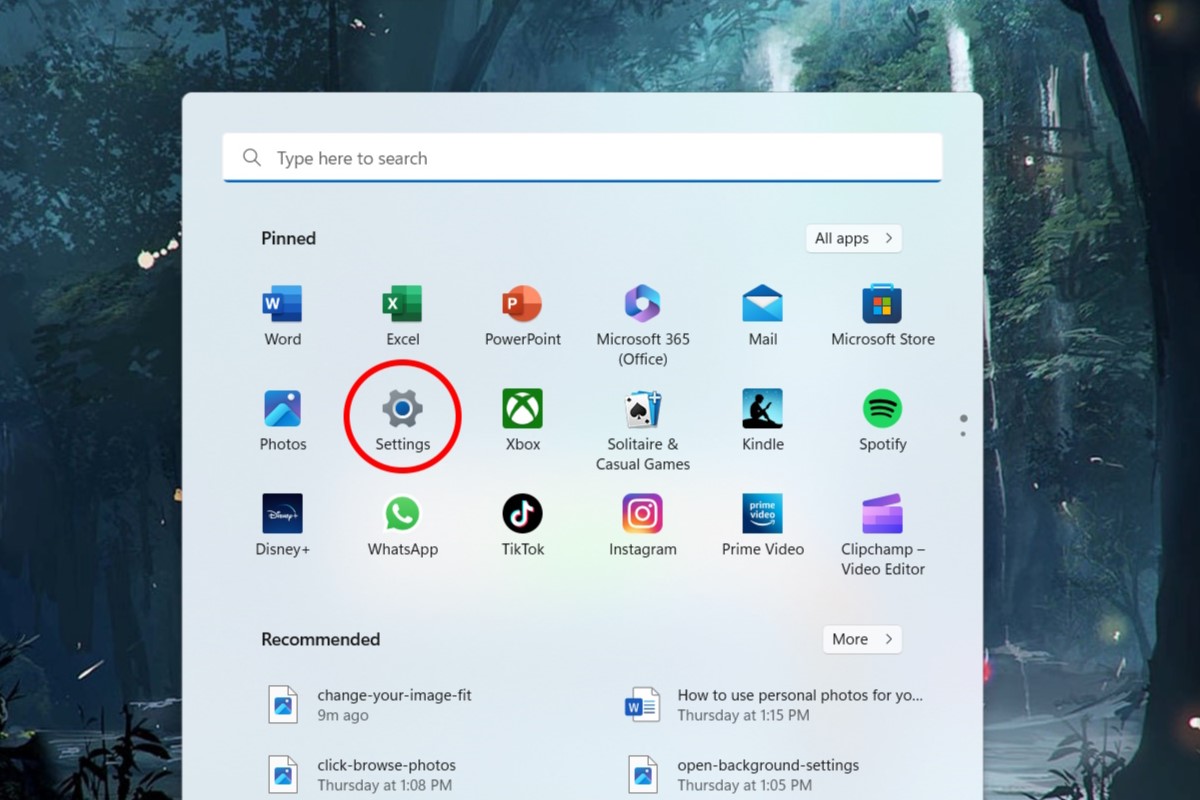
IDG / Alex Huebner
Cela ouvre toutes les options de paramètres de votre système. Sur le côté gauche du menu, sélectionnez “Personnalisation”.
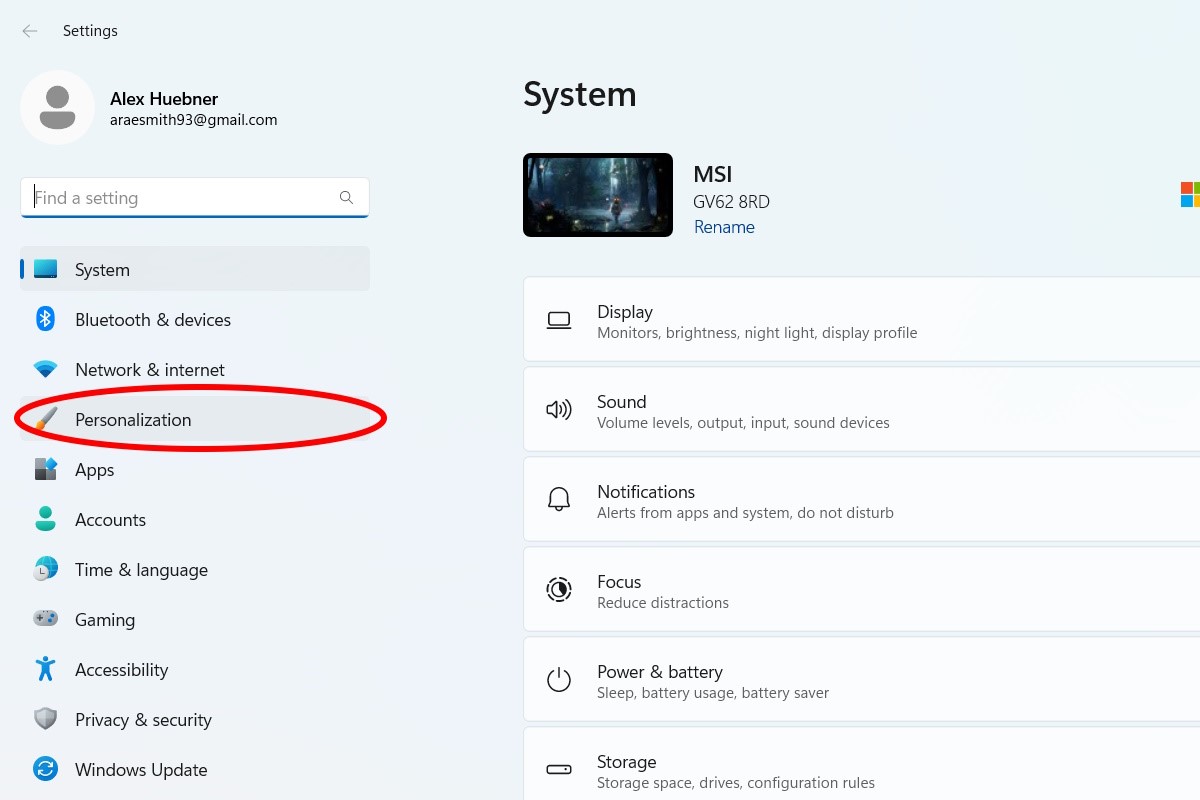
IDG / Alex Huebner
Sélectionnez “Arrière-plan” pour ouvrir ce menu de paramètres.
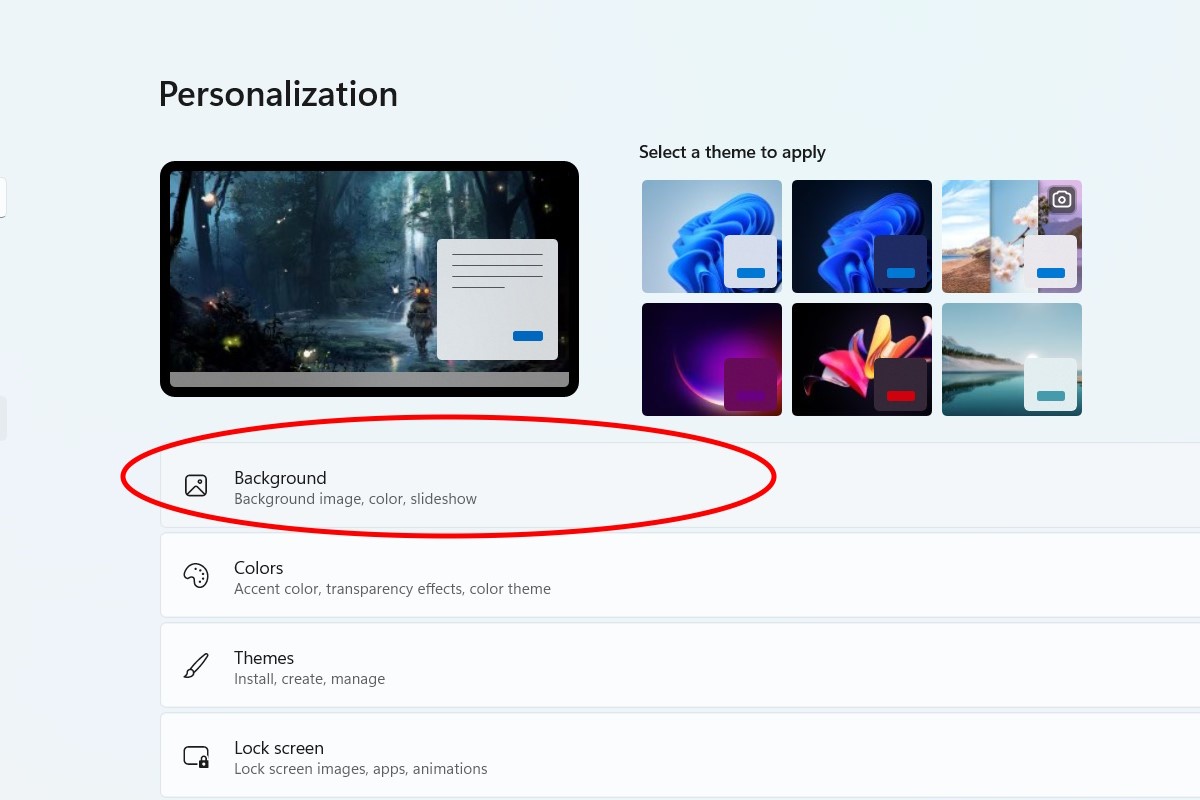
IDG / Alex Huebner
Cliquez sur “Parcourir les photos” et choisissez la photo que vous souhaitez comme nouvel arrière-plan.
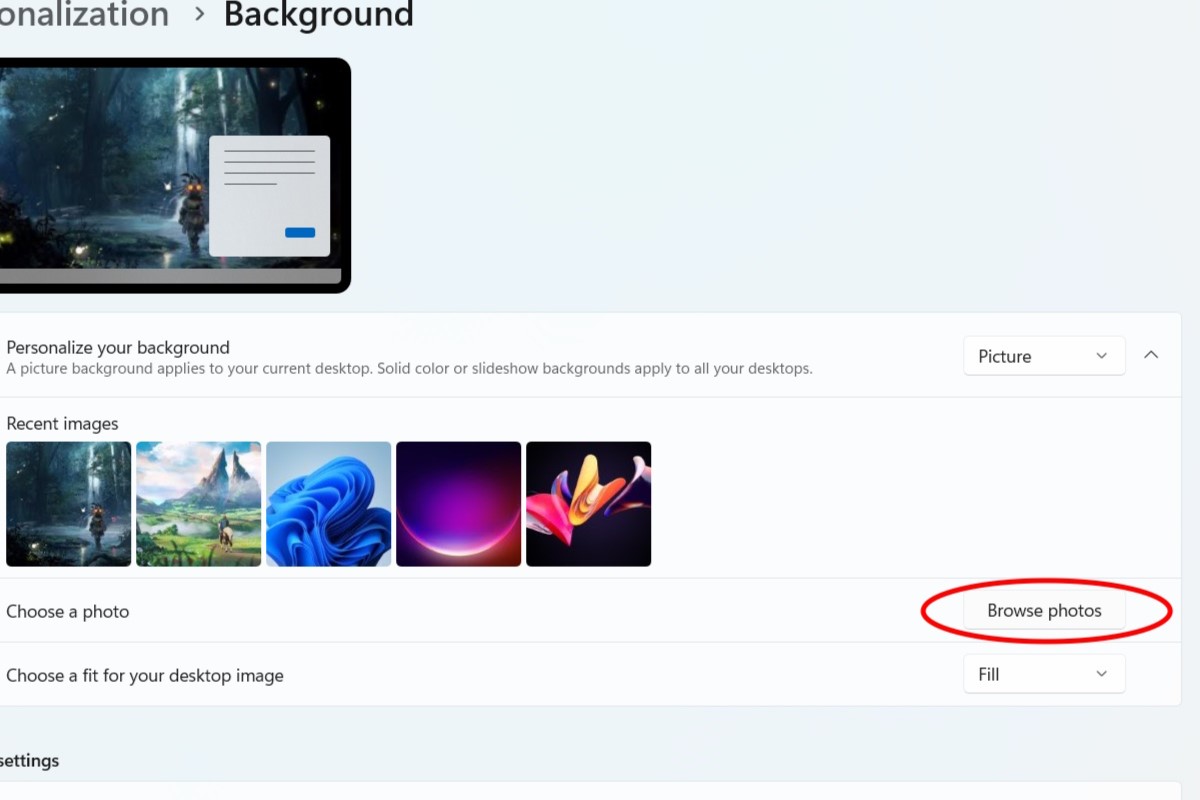
IDG / Alex Huebner
L’ajout d’un nouvel arrière-plan n’est qu’une des nombreuses façons de rendre votre espace Windows 11 plus amusant et personnel pour vous. C’est facile à faire et fait une énorme différence pour que votre espace numérique se sente un peu plus comme chez vous.
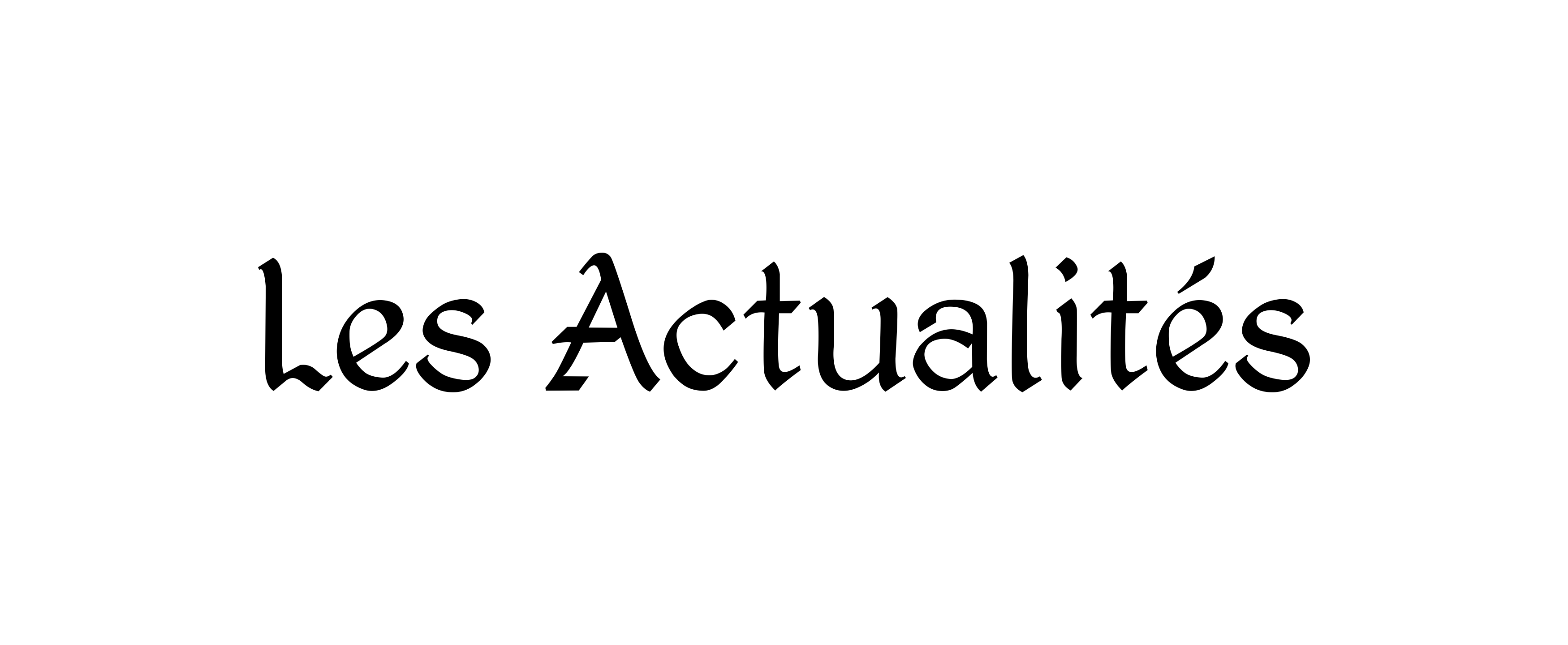

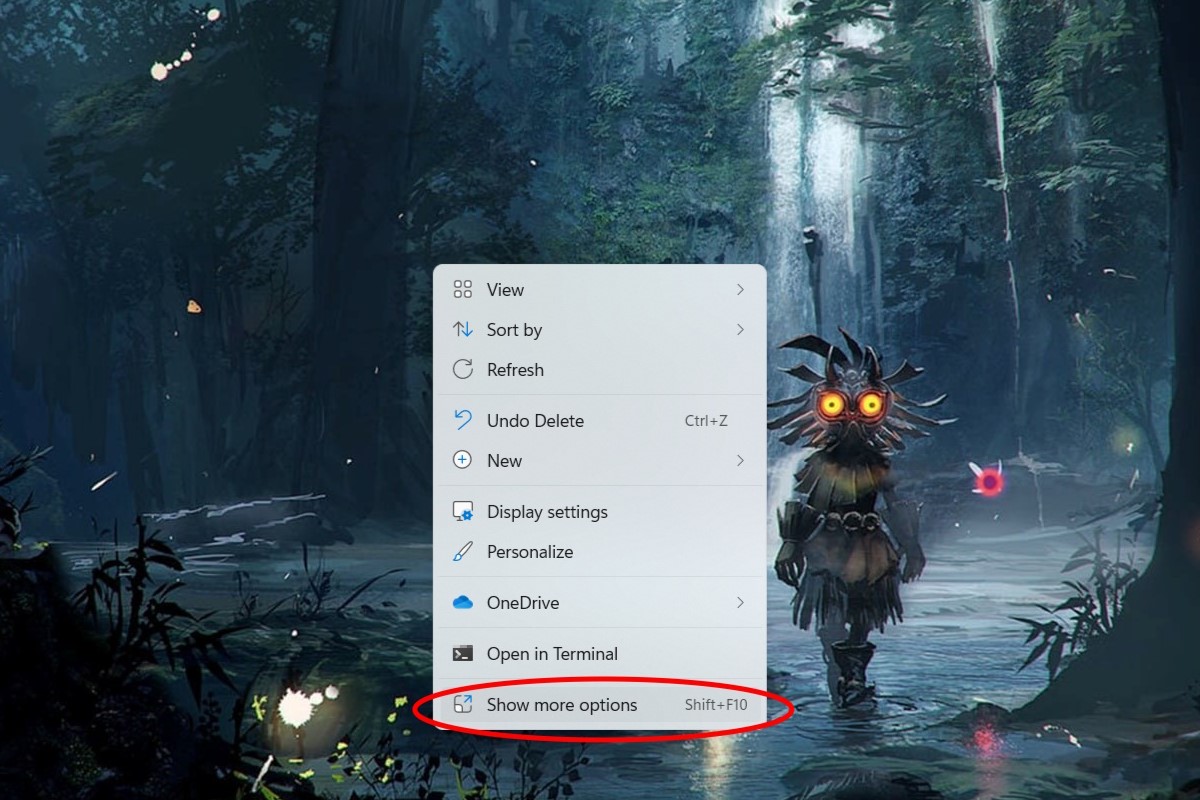


:quality(70)/cloudfront-us-east-1.images.arcpublishing.com/elfinanciero/V7HXZTTYLZETNOT5VZ3RIMUI2U.jpg)




