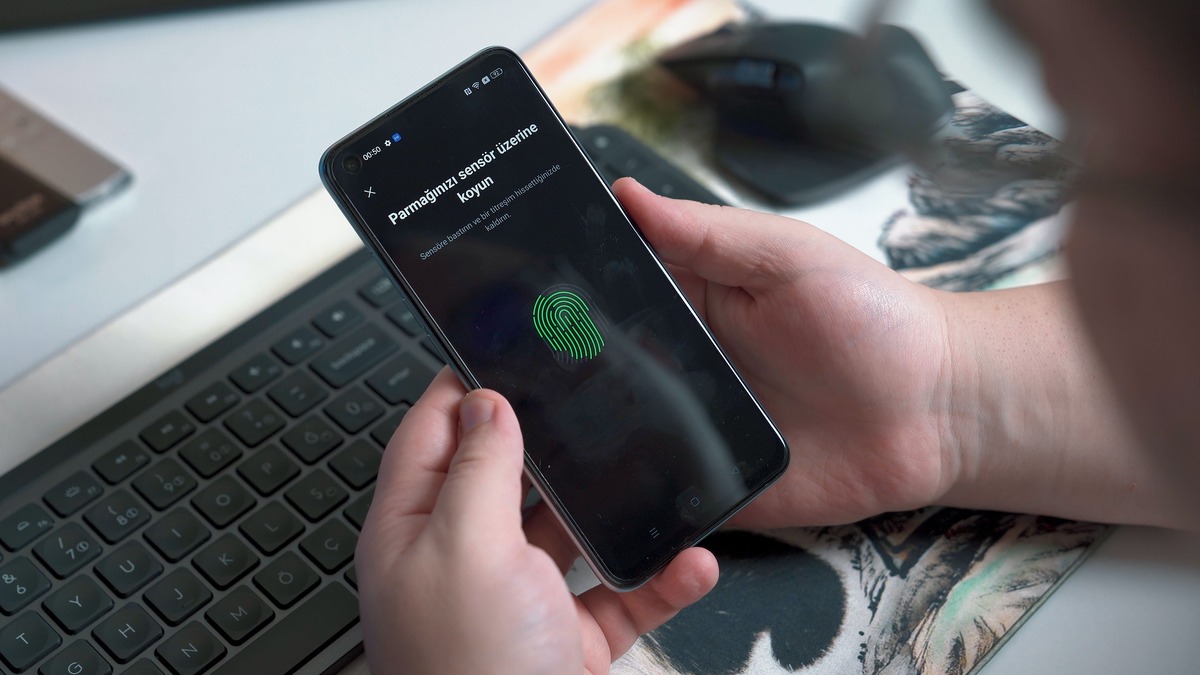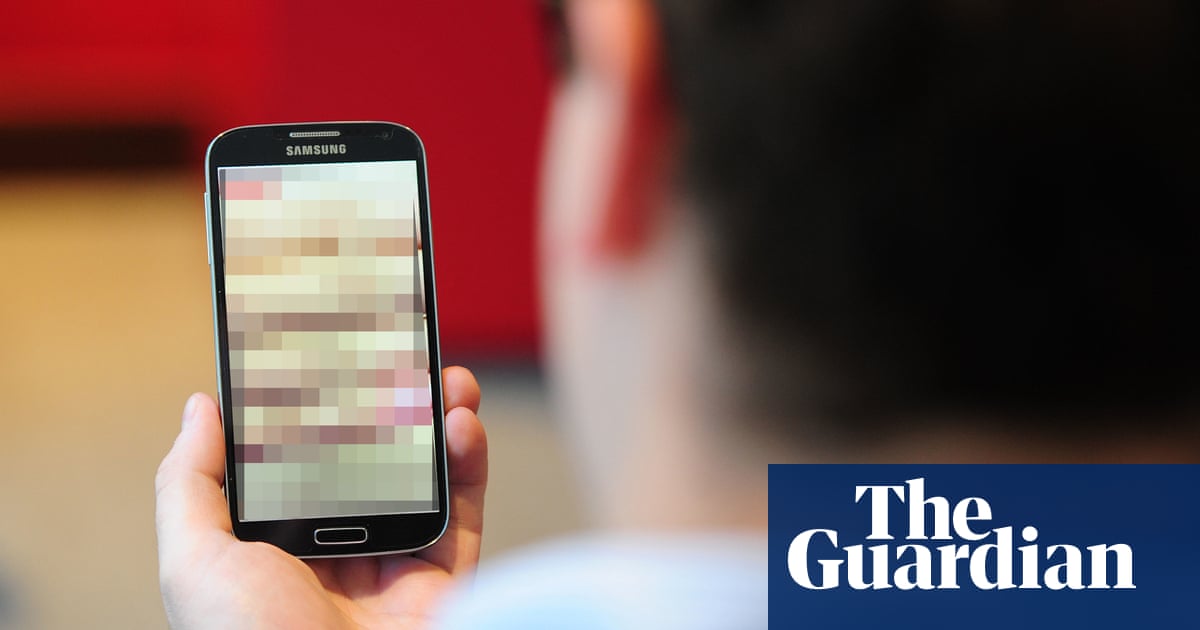Gmail est le client de messagerie incontournable sur lequel beaucoup d’entre nous comptent pour gérer les montagnes de messages qui s’accumulent dans notre boîte de réception. Il dispose de nombreuses fonctionnalités pour vous aider, de la priorisation automatique des e-mails à la prise en charge des étiquettes.
Ici, nous allons nous concentrer sur les fonctionnalités disponibles dans Gmail pour Android et IOS. Lorsque vous n’êtes pas devant votre ordinateur, il est encore plus important que vous puissiez traiter vos e-mails rapidement et simplement, et ces conseils vous seront utiles pour cela.
1. Passez à l’action
Lorsque vous êtes confronté à une liste d’e-mails dans Gmail sur mobile, vous pouvez faire glisser votre doigt vers la gauche ou la droite sur chacun d’entre eux pour agir rapidement : en archiver un, par exemple, ou désactiver les notifications d’un fil de discussion. Ces balayages peuvent vous aider à traiter vos e-mails beaucoup plus rapidement.
Pour définir quels balayages déclenchent quelles actions, appuyez sur les trois lignes horizontales (en haut à gauche), puis Paramètres. Robinet Réglages généraux et Actions de balayage (Android) ou Personnalisations de la boîte de réception et Actions de balayage des e-mails (iOS) pour sélectionner des actions pour les gestes de balayage vers la gauche et la droite.
2. E-mails à avance automatique
Par défaut, vous reviendrez à la liste des conversations lorsque vous archiverez ou supprimerez un message que vous lisez. Parfois, ce sera la meilleure façon de travailler, mais vous préférerez peut-être passer directement au message suivant de la liste.
Cependant, vous ne pouvez modifier cela que sur Android, car la fonctionnalité n’est pas encore disponible sur iOS. Appuyez sur les trois lignes horizontales (en haut à gauche), puis ParamètresAlors choisi Réglages généraux et Avance automatique pour passer d’un message à l’autre.
3. Réponses intelligentes
L’application Gmail peut générer des réponses automatiques rapides en fonction du contenu de vos fils de discussion, comme « à bientôt » ou « merci pour cela », et elles peuvent vous faire gagner du temps lorsque vous avez besoin de répondre rapidement à de nombreuses personnes.
Si les réponses intelligentes sont activées, vous les verrez dans des cases sous le dernier message d’un fil de discussion. Pour les activer ou les désactiver, appuyez sur les trois lignes horizontales (en haut à gauche), sélectionnez Paramètrespuis appuyez sur votre nom d’utilisateur Gmail, puis Réponse intelligente (Android) ou simplement Réponse intelligente (iOS).
4. Gérer les notifications
Personne n’a besoin de plus de notifications et l’application Gmail peut déterminer quels e-mails déclenchent un ping sur votre téléphone. Cette configuration dépend si vous utilisez Android ou iOS, car les deux plates-formes gèrent les notifications différemment en général.
Sur Android, appuyez sur les trois lignes horizontales (en haut à gauche), Paramètres, et votre nom d’utilisateur. Sous Notifications vous pouvez choisir de recevoir des alertes uniquement sur les e-mails hautement prioritaires. Vous pouvez modifier davantage ces alertes via Notifications, Notifications d’applicationet Gmail dans les paramètres d’Android.
Sur iOS, appuyez sur les trois lignes horizontales (en haut à gauche), puis Paramètres. Robinet Notifications par email pour choisir quels messages provoquent un ping. Vous pouvez personnaliser davantage vos notifications en accédant aux paramètres iOS, puis en choisissant Notifications et Gmail.
5. Planifiez des e-mails
Planifier des e-mails peut être un moyen utile de vous assurer de ne pas déranger vos collègues en dehors des heures de travail ou d’empêcher quiconque de savoir à quelle heure vous travaillez. Vous pouvez même utiliser des e-mails programmés pour vous envoyer des notes et des rappels pour accomplir des tâches.
Lorsque vous rédigez un message dans l’application Gmail pour Android ou iOS, appuyez sur les trois points dans le coin supérieur droit, puis choisissez Planifier l’envoi. Vous verrez des suggestions d’heures ou vous pourrez en définir une personnalisée vous-même.

6. Définissez le type de boîte de réception
L’application Gmail vous permet également de définir le type de boîte de réception, ce qui affecte les types d’e-mails que vous voyez en premier. C’est peut-être mieux pour votre flux de travail si vous voyez tous les e-mails non lus en haut de l’application, ou tous les messages que vous avez suivis ou marqués comme importants.
Appuyez sur les trois lignes horizontales (en haut à gauche), puis Paramètres. De là, choisissez votre nom d’utilisateur et Type de boîte de réception (Android) ou simplement Type de boîte de réception (iOS) pour voir les différentes vues disponibles.
7. Gérer plusieurs comptes
Voici quelque chose que vous n’avez peut-être pas réalisé : vous pouvez gérer plusieurs boîtes de réception de courrier électronique à partir de la même application Gmail. Vous pouvez par exemple basculer entre le travail et la messagerie personnelle, ou créer un compte distinct pour votre activité secondaire actuelle.
Pour ajouter un autre compte depuis l’application, appuyez sur votre photo de profil (en haut à droite), puis choisissez Ajouter un autre compte. Vous pouvez ajouter des comptes que vous possédez auprès de n’importe quel fournisseur (y compris Gmail, iCloud et Outlook) : appuyez simplement sur le nom et suivez les instructions.
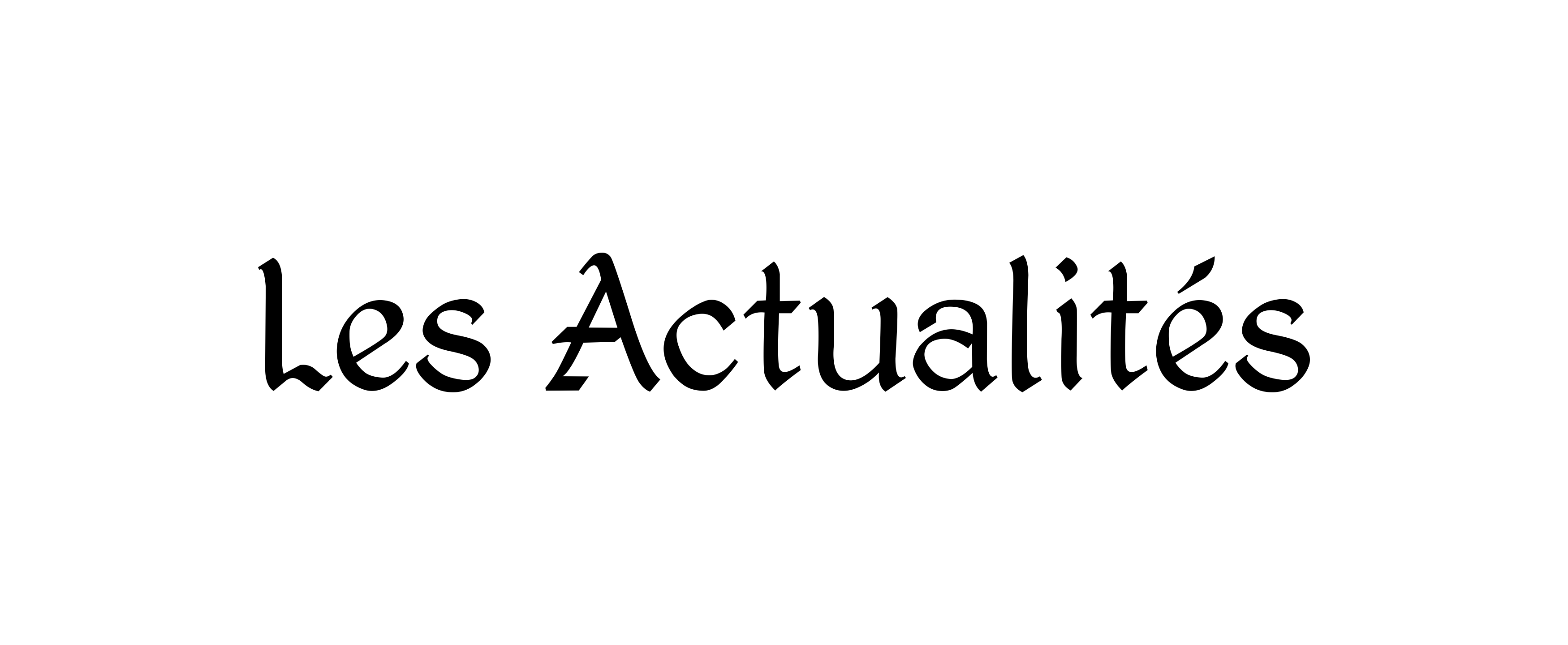

![BOUZKOVÁ c. RIERA en direct [2.7.] ▶️ Wimbledon 2024 en ligne](https://www.tenis-zive.cz/obrazek/6681751588fcd/marie-bouzkov-na-turnaji-v-eastbourne.jpg)