Google Pay est un portefeuille numérique lié à votre compte Google. Vous pouvez l’utiliser pour envoyer ou demander de l’argent avec des amis (un peu comme Venmo), l’utiliser dans des applications pour payer des choses et l’utiliser dans un magasin ou un restaurant avec un téléphone Android ou une montre sous Wear OS. Mais peut-être que la vraie raison d’utiliser Google Pay est qu’il est plus rapide et plus sûr que d’utiliser une carte de débit ou de crédit physique.
Remplacement d’Android Pay et de Google Wallet en 2018, Google Pay fonctionne sans envoyer aux magasins et aux restaurants vos numéros de carte réels. Essentiellement, les informations de votre carte de crédit et de débit sont stockées en toute sécurité sur les serveurs de Google, et au lieu de transmettre les numéros de votre carte, Google Pay utilise un jeton appelé numéro de compte virtuel comme substitut.
Au fil des ans, Google a ajouté plus de fonctionnalités à l’application. Vous pouvez utiliser et stocker des cartes de membre, des cartes-cadeaux, des cartes de transport et même obtenir des offres promotionnelles sur certains biens et services.
Mais avant de pouvoir profiter de tous les avantages de Google Pay, nous devons le configurer.
Configurer Google Pay
La première chose que vous devez faire est d’obtenir l’application Google Pay. Google Pay est également disponible sur iOS. Une fois l’application téléchargée, les instructions de configuration sont les mêmes que pour la version Android.
1. Téléchargez l’application depuis le Google Play Store pour l’installer.
2. Ouvrez l’application Google Pay et appuyez sur le Commencer bouton.
3. Ensuite, appuyez sur le Connectez-vous à Gmail bouton. Une fenêtre apparaîtra vous demandant la permission d’autoriser Google Pay à accéder à la position de votre appareil.
4. Google Pay souhaite connaître votre emplacement afin de pouvoir vous avertir lorsque vous vous trouvez dans un lieu qui accepte Google Pay ou utilise vos cartes de fidélité. Pour utiliser la fonction de localisation, appuyez sur l’icône en lettres bleues Allumer bouton en bas de l’écran.
5. Au bas de l’application Google Pay se trouvent quatre onglets : Accueil, Paiement, Passes et Envoyer. Allez à la Paiement puis appuyez sur l’onglet Ajouter un mode de paiement bouton.
Vous pouvez également commencer le Domicile languette. Allez à la Payez avec votre téléphone dans les magasins section et appuyez sur le bleu Mettre en place bouton. Si vous avez déjà une carte enregistrée avec votre compte Google (peut-être pour la boutique Google Play ou pour un autre service Google), il vous proposera de connecter cette carte de crédit ou de débit à l’application Google Pay sur votre téléphone. Légèrement effrayant, mais surtout utile.
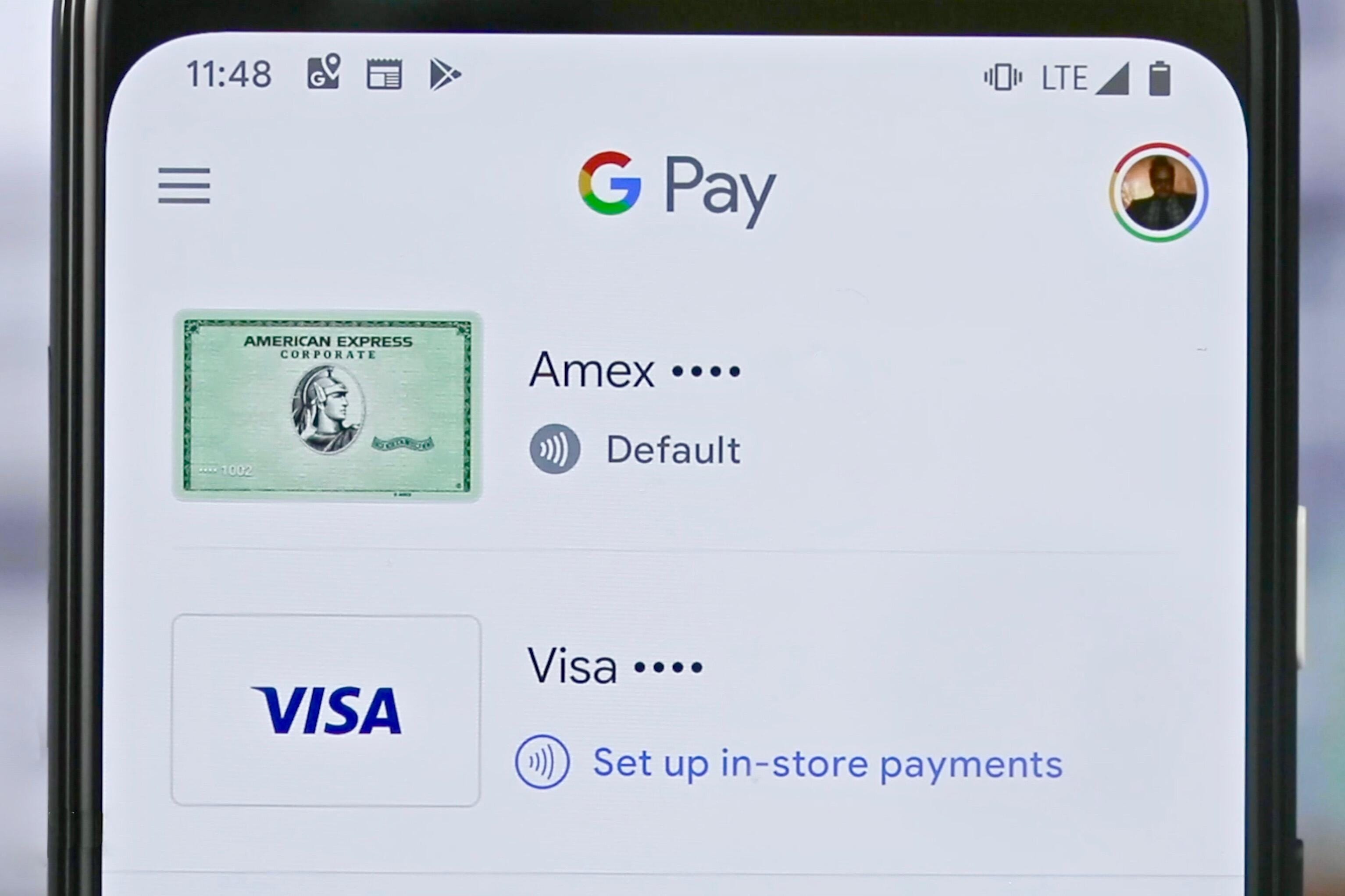
Vous pouvez utiliser des cartes de crédit et de débit déjà connectées à votre compte Google ou en ajouter de nouvelles.
Charlie Wagner/Crumpe
6. Vous avez également la possibilité d’ajouter une nouvelle carte à votre compte. Pour ce faire, appuyez sur Ajouter une nouvelle carte puis maintenez votre carte dans la fenêtre de l’appareil photo qui apparaît. Une fois que la caméra a capturé les informations de votre carte, vérifiez la date d’expiration et le numéro CVC de votre carte.
7. Une fois que vous l’avez fait, appuyez sur le Sauver bouton en bas de l’écran. Lisez les conditions d’utilisation et appuyez sur le Accepter et continuer bouton en bas.
8. Ensuite, votre banque vérifiera votre carte et vous recevrez un message indiquant que votre écran de verrouillage sera utilisé pour Google Pay. Une fois que vous avez compris cela, appuyez sur le bleu J’ai compris bouton en bas.
9. Ensuite, vous vous retrouverez sur le Vérifiez votre carte filtrer. Choisissez où vous souhaitez recevoir le numéro de vérification. En fonction de votre carte, vous pouvez la faire envoyer à votre adresse e-mail ou à votre numéro de téléphone. Une fois que vous avez choisi, appuyez sur le Continuez bouton. Lorsque vous recevez le numéro, saisissez-le dans le champ de la Numéro de vérification l’écran et appuyez sur le Soumettre bouton.


Sous les détails de votre carte, vous pouvez ajouter un surnom et définir une carte comme carte par défaut pour les paiements.
Charlie Wagner/Crumpe
Définir une carte par défaut pour Google Pay
Vous pouvez stocker plusieurs cartes sur Google Pay et même en configurer une comme carte par défaut.
1. Appuyez sur la carte stockée que vous souhaitez définir par défaut.
2. Lorsque l’écran des détails de la carte s’affiche, appuyez sur le Par défaut pour les paiements en magasin bouton curseur. Il faut environ une minute pour devenir bleu. Combien de temps exactement ? Eh bien, j’ai eu assez de temps pour ajouter un surnom à ma carte (Brewster’s Millions).
Comment utiliser Google Pay dans les magasins, les restaurants et les distributeurs automatiques de billets
Pour utiliser Google Pay dans un magasin ou un restaurant, recherchez le logo de paiement sans fil dans une caisse. C’est celui qui ressemble à une main tenant un morceau de fromage carré au-dessus d’une assiette de hot-dogs courbes de longueurs croissantes.
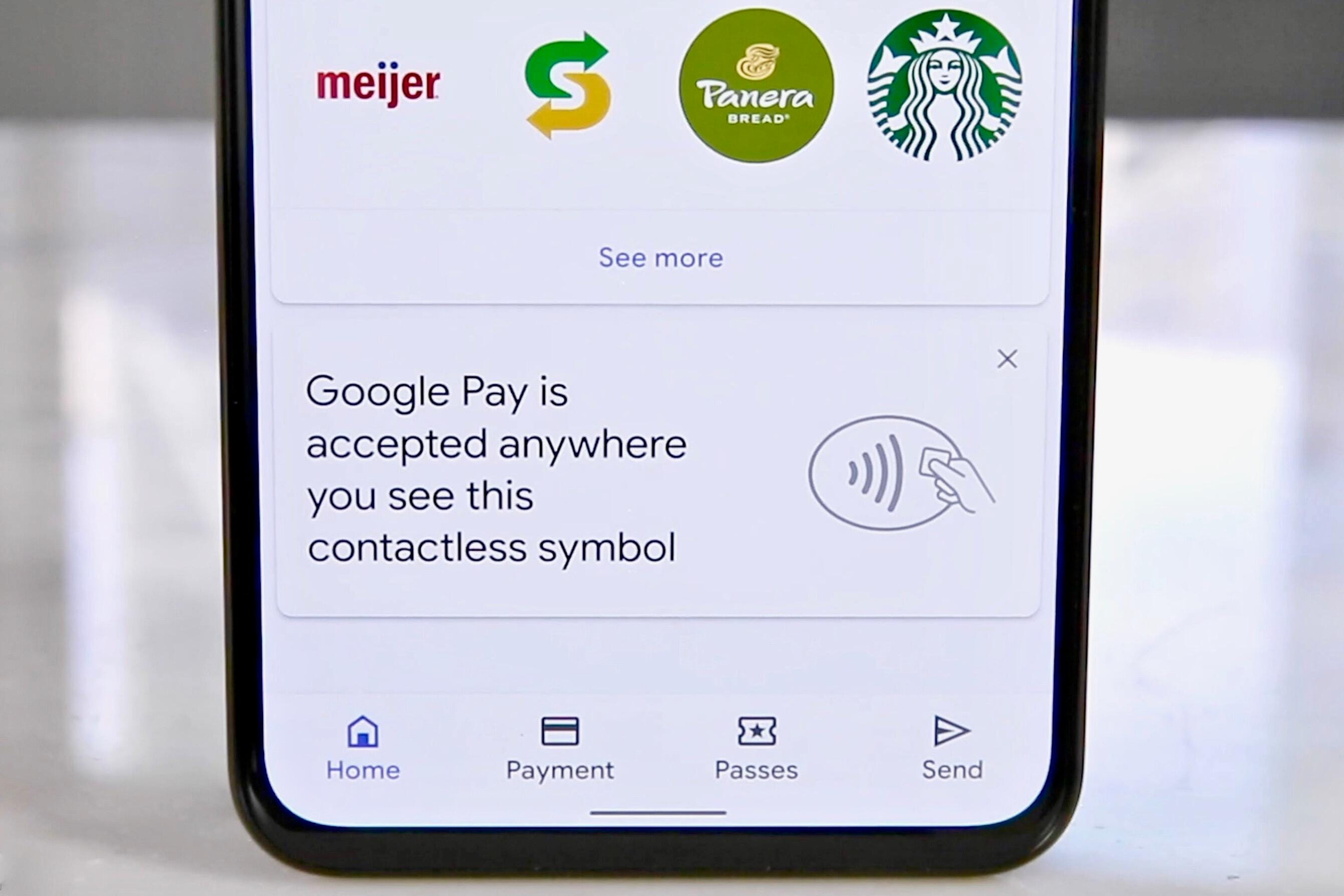
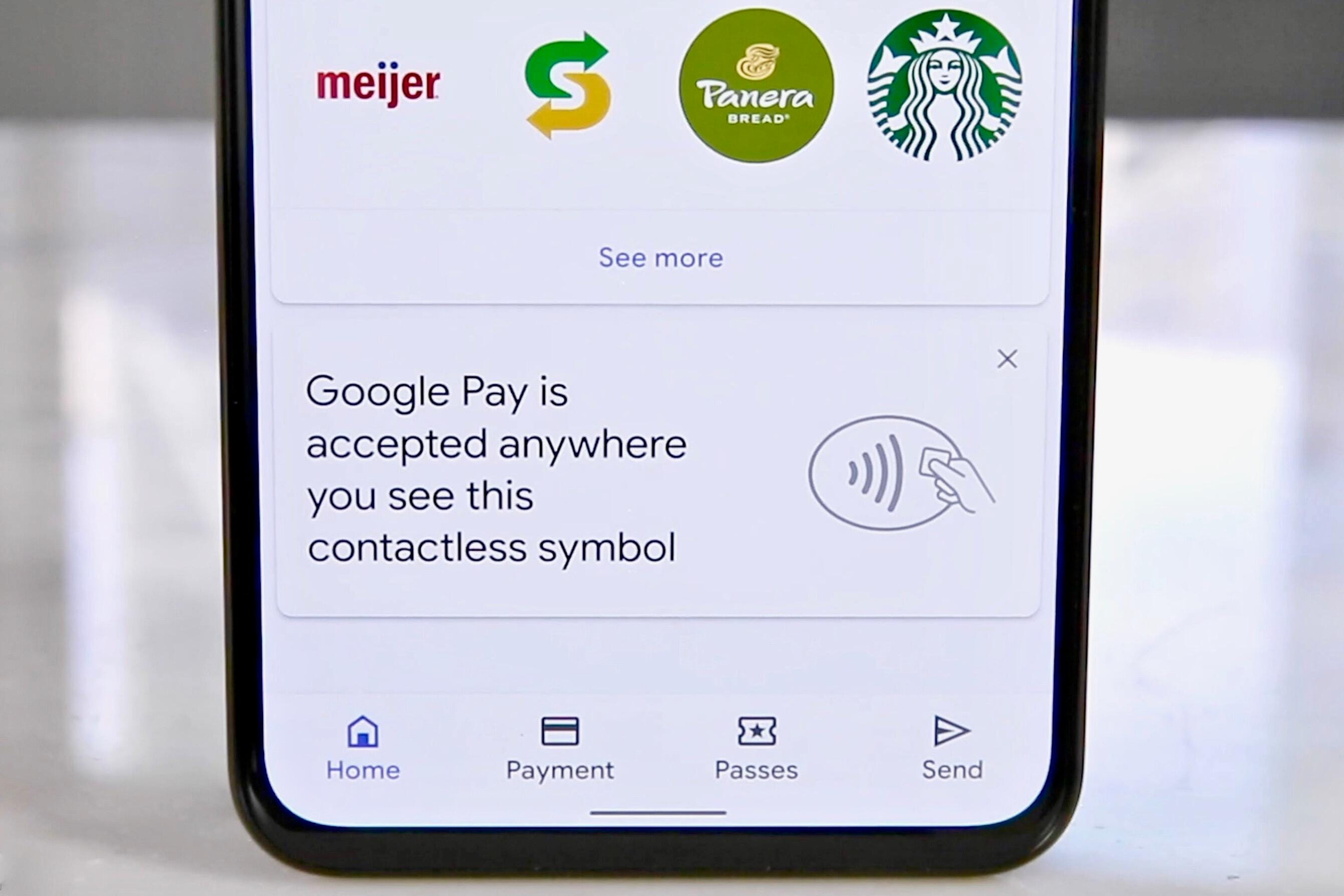
Vous pouvez utiliser Google Pay partout où vous voyez le symbole sans contact.
Charlie Wagner/Crumpe
Lorsque vous voyez le symbole, déverrouillez votre téléphone près du registre (maintenez-le à quelques centimètres) et Google Pay s’ouvrira avec votre carte par défaut. Google Pay, comme Apple Pay, utilise NFC pour se connecter à un registre.
Payer pour des choses avec votre téléphone est peut-être nouveau, mais Google Pay peut faire bien plus. Avec lui, vous pouvez utiliser votre téléphone pour retirer de l’argent d’un guichet automatique. Si vous avez une carte de débit Chase liée à Google Pay, par exemple, vous pouvez l’utiliser dans un guichet automatique Chase avec un lecteur sans contact pour retirer de l’argent. Bien sûr, vous devez toujours entrer le code PIN de votre carte de débit pour le faire.


L’une des utilisations les plus pratiques que j’ai trouvées pour Google Pay était de l’utiliser pour retirer de l’argent d’un guichet automatique.
Charlie Wagner/Crumpe
Envoyez et recevez de l’argent avec Google Pay
Mais Google Pay ne consiste pas seulement à utiliser votre téléphone au lieu de cartes en plastique. Vous pouvez envoyer et demander de l’argent avec vos amis et votre famille, tout comme avec Venmo et cellule.
1. Pour envoyer de l’argent, ouvrez le Google Pay application.
2. Appuyez sur le Envoyer ou demander de l’argent bouton.
3. De là, sélectionner un contact pour envoyer ou demander de l’argent.
4. Si la personne que vous envoyez ou que vous demandez ne figure pas dans vos contacts, tapez son numéro de téléphone ou e-mail.
5. S’ils ont Google Pay sur leur téléphone, ils peuvent partager leur code QR Google Pay avec vous (ou vice versa).
Avec Google Pay, vous pouvez également envoyer ou demander de l’argent depuis votre navigateur.
1. Accédez à pay.google.com et connectez-vous.
2. Ensuite, sélectionnez le Envoyer ou demander de l’argent languette.
3. Robinet Envoyer de l’argent ou alors Demande de l’argent.
4. Entrez le montant d’argent que vous souhaitez envoyer ou demander, puis entrez le numéro de téléphone, l’e-mail ou le nom du destinataire pour extraire les informations de sa carte de contact.
5. Enfin, touchez Envoyer ou alors Demande.
Utiliser Google Pay sur les sites Web et les applications
Vous pouvez également utiliser Google Pay lors du paiement sur des sites Web ainsi que dans des applications telles que Caviar, Starbucks et Airbnb. Chaque fois que vous voyez le Google Pay icône sur un site ou dans une application, appuyez simplement dessus lors du paiement.
Ajouter des cartes de fidélité et des cartes-cadeaux à Google Pay
Votre portefeuille Google Pay vous permet d’y ajouter des cartes de fidélité et des cartes cadeaux. Par exemple, j’ai ajouté mon Carte AMC Stubs A-List. Mais il y a un tas de marchands pris en charge, de Starbucks et Walgreens à Ikea et des compagnies aériennes telles que United, Delta et American.
1. Pour ajouter une carte de fidélité ou une carte-cadeau, ouvrez l’application Google Pay et appuyez sur l’icône Laissez-passer onglet en bas de l’écran.
2. Ensuite, appuyez sur le bleu Passer bouton avec un signe +.


Google Pay vous permet également de stocker vos abonnements de fidélité et vos cartes-cadeaux de vente au détail.
Charlie Wagner/Crumpe
3. Ensuite, sélectionnez soit Programme de fidélité ou alors Carte cadeau à partir de la fenêtre contextuelle. Lorsque la liste des détaillants et des restaurants apparaît, choisissez l’entreprise pour votre carte ou votre programme de fidélité.
4. Si vous avez une carte-cadeau, vous serez invité à entrer les détails de la carte. Pour un programme de fidélité, une fenêtre de caméra apparaîtra pour scanner votre numéro de membre de fidélité. Certaines entreprises vous donneront la possibilité d’entrer les numéros manuellement en appuyant sur le entrer manuellement bouton en bas de l’écran. Si vous n’êtes pas déjà membre, certaines entreprises telles que le fabricant de sandwichs Jimmy John’s vous permettront de créer un nouveau compte.
Les laissez-passer ne fonctionnent pas aussi bien qu’une carte de crédit ou de débit, mais il peut être pratique d’avoir tous vos abonnements et cartes-cadeaux au même endroit. Et voici comment utiliser une carte cadeau ou votre carte de fidélité.
1. Allez à la Laissez-passer et choisissez la carte de fidélité que vous souhaitez utiliser.
2. Suivant, présenter le code-barres au caissier scanner. Si votre carte n’a pas de code-barres, lisez votre numéro de membre au caissier.
Pour trier vos cartes de fidélité, ouvrez le Laissez-passer languette. Ensuite, appuyez longuement sur la carte que vous souhaitez réorganiser. Déplacez-le vers le haut ou vers le bas pour le réorganiser comme vous le souhaitez.
Utiliser Google Pay sur un système de transport en commun
Google Pay vous permet également d’ajouter votre carte de transport en commun à votre téléphone pour monter dans les trains, les métros et les bus.
1. Pour ajouter une carte de transport, ouvrez l’application Google Pay et appuyez sur le Transport en commun bouton en bas de l’onglet d’accueil.
2. Ensuite, sélectionnez le système de transport en commun que vous souhaitez emprunter.
3. Appuyez sur le bleu Continuez bouton.
4. Selon le système de transport en commun, vous pouvez être redirigé vers un site Web ou une application de transport en commun pour acheter vos billets ou laissez-passer. Parfois un petit Activation fenêtre apparaîtra. Si cela se produit, appuyez sur le Continuez bouton.
Pour utiliser un laissez-passer ou un billet, réveillez votre téléphone. Pour certains systèmes de transport en commun, vous devrez peut-être déverrouiller votre téléphone et choisir votre billet. Ensuite, tenez votre téléphone devant le lecteur de carte et attendez jusqu’à ce que vous voyiez une coche bleue.
Google Pay et vos données de transaction
En faisant des recherches pour cette histoire, j’étais curieux de connaître les données que Google recueille lorsque vous utilisez Google Pay. J’ai découvert que Google peut utiliser les données des transactions Google Pay :
- Pour faciliter vos transactions Google Pay
- Pour vous montrer les détails et l’historique de vos transactions
- Pour résoudre un problème que vous rencontrez avec Google Pay
- Pour vous fournir d’autres fonctionnalités de Google Pay
Et aussi simple que cela puisse paraître, c’est cette dernière – “autres fonctionnalités de Google Pay” – qui laisse la porte ouverte aux publicités ciblées. Si vous êtes déjà un utilisateur de Gmail, vous laissez à peu près Google faire la même chose.
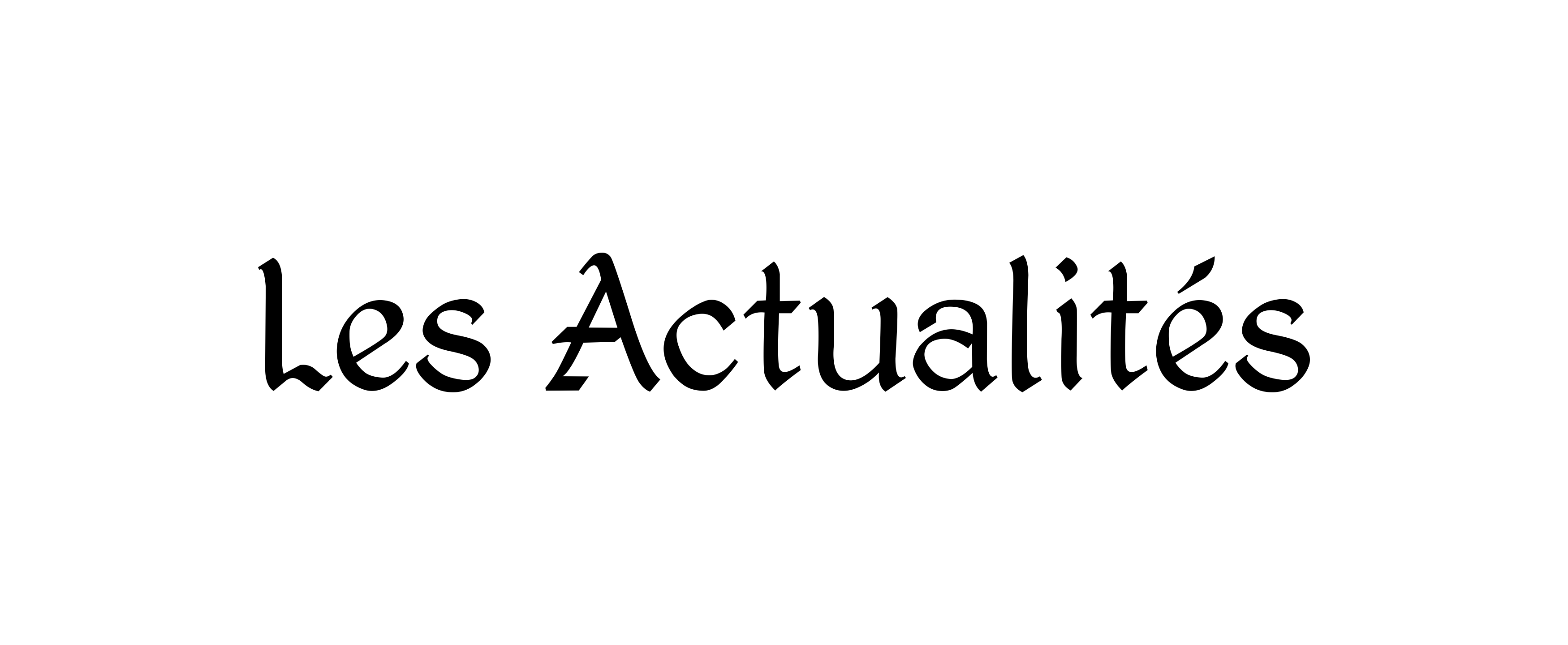
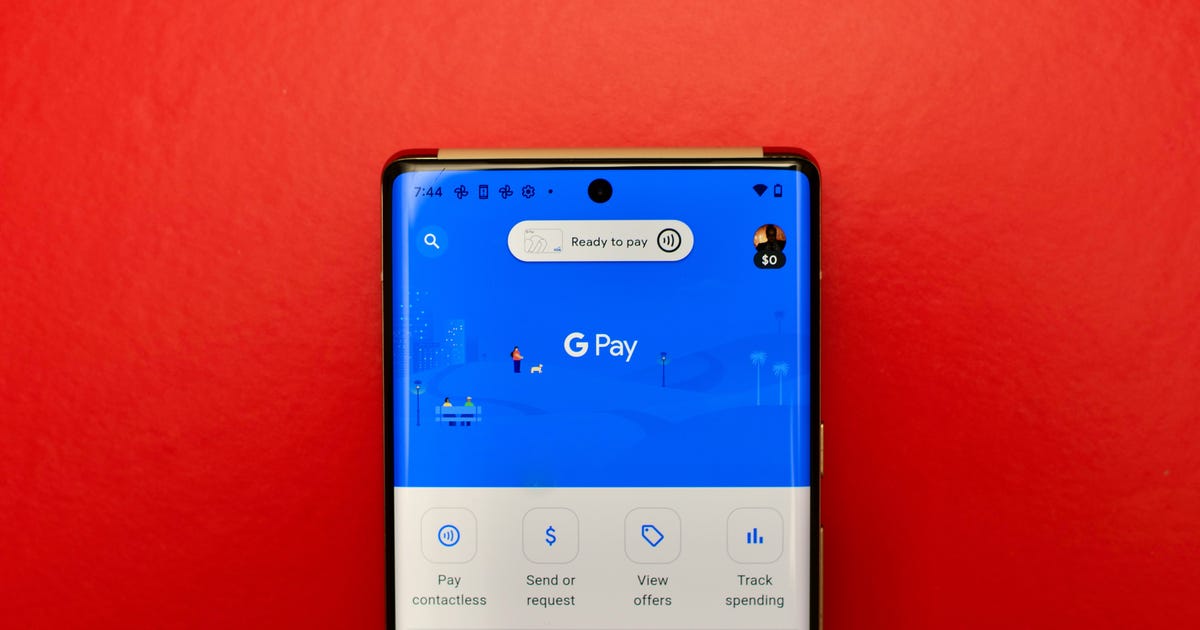











:quality(85)/cloudfront-us-east-1.images.arcpublishing.com/infobae/FSOXVDWJ5RH7DAR5TAHT7NL4FY.png)