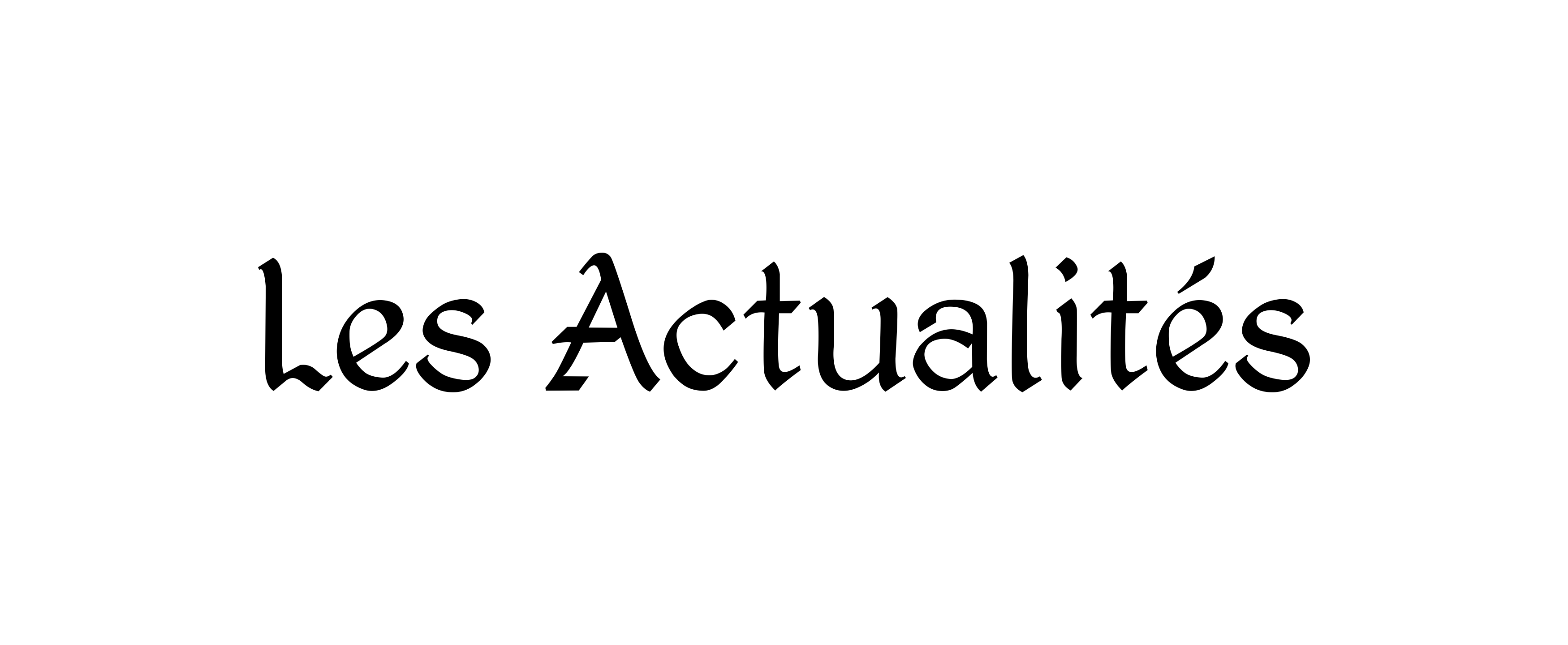Dupliquez votre téléphone ou tablette Android sur l’écran de votre téléviseur en quelques étapes seulement.
Jason Cipriani/CNET
Partager des photos d’un récent voyage d’été ou rejoindre le cours d’entraînement de votre salle de sport locale via Zoom peut être une tâche ennuyeuse sur un Téléphones Android petit écran. Au lieu de demander à vos amis et aux membres de votre famille de se rassembler autour de votre téléphone, vous pouvez par magie diffuser ou refléter votre écran sur un la télé en quelques clics. Bien sûr, vous aurez besoin du matériel approprié pour faire le travail et vous éviter une tension potentielle au cou.
En plus d’une expérience de visionnage confortable, la diffusion de votre écran est pratique si vous souhaitez jouer quelques tours de Parmi nous ou montrer à tout le monde la dernière TikTok tendance vous ne pouvez pas en avoir assez.
La meilleure partie? Vous avez peut-être déjà tout ce dont vous avez besoin. Sinon, eh bien, ce n’est pas horriblement cher à mettre en place. Voici comment vous pouvez commencer à mettre en miroir ou à diffuser l’écran de votre téléphone ou tablette Android sur votre téléviseur.

Le Chromecast de Google avec Google TV ou un appareil Chromecast plus ancien est tout ce dont vous avez besoin pour refléter votre appareil Android.
David Katzmaier/CNET
Ce dont vous avez besoin pour refléter votre téléphone Android sur votre téléviseur
Pour commencer, vous aurez besoin d’un téléphone ou d’une tablette Android fonctionnant sous Android 5.0 ou version ultérieure. Cette version d’Android est sortie en 2014, il y a donc de fortes chances que votre téléphone ou votre tablette exécute une version plus récente d’Android. Vous pouvez vérifier en ouvrant le Paramètres application et aller à A propos du téléphone et à la recherche Version Android.
En plus d’un téléphone ou d’une tablette Android, vous aurez également besoin d’un Google Chromecast appareil de diffusion en continu, comme le récent Chromecast avec Google TV, une Téléviseur avec Chromecast intégré ou un écran intelligent comme le Google Nest Hub. Si vous ne savez pas si votre téléviseur prend en charge Chromecast, le meilleur moyen de vérifier est de voir s’il apparaît comme un appareil de diffusion disponible lorsque vous suivez l’une des méthodes ci-dessous.
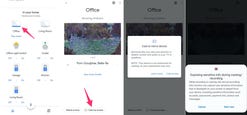
La duplication d’écran est intégrée à l’application Home.
Captures d’écran de Jason Cipriani/CNET
Castez votre écran à l’aide de l’application Google Home
Le moyen le plus fiable et le plus cohérent de refléter l’écran de votre téléphone Android consiste à utiliser l’application Google Home. Si vous avez déjà configuré l’une des enceintes intelligentes de Google, Nest Wifi ou alors Chromecast appareils, vous l’avez probablement déjà installé. Sinon, vous pouvez le télécharger sur le Play Store.
Ouvrez l’application Home et sélectionnez l’appareil Chromecast que vous souhaitez utiliser. Au bas de l’écran se trouve un bouton intitulé Jetez mon Filtrer; appuyez dessus. Vous devrez accepter l’invite vous rappelant que tout ce qui se trouve sur l’écran de votre téléphone sera visible sur votre téléviseur par toute personne dans la pièce avec vous. Vous pouvez également voir une deuxième invite vous avertissant si votre appareil n’est pas optimisé pour la mise en miroir. Je n’ai eu aucun problème à diffuser mon écran lorsque j’ai rencontré l’avertissement. Pour arrêter de diffuser votre écran, appuyez sur le bouton intitulé Arrêter la mise en miroir dans l’application Accueil.
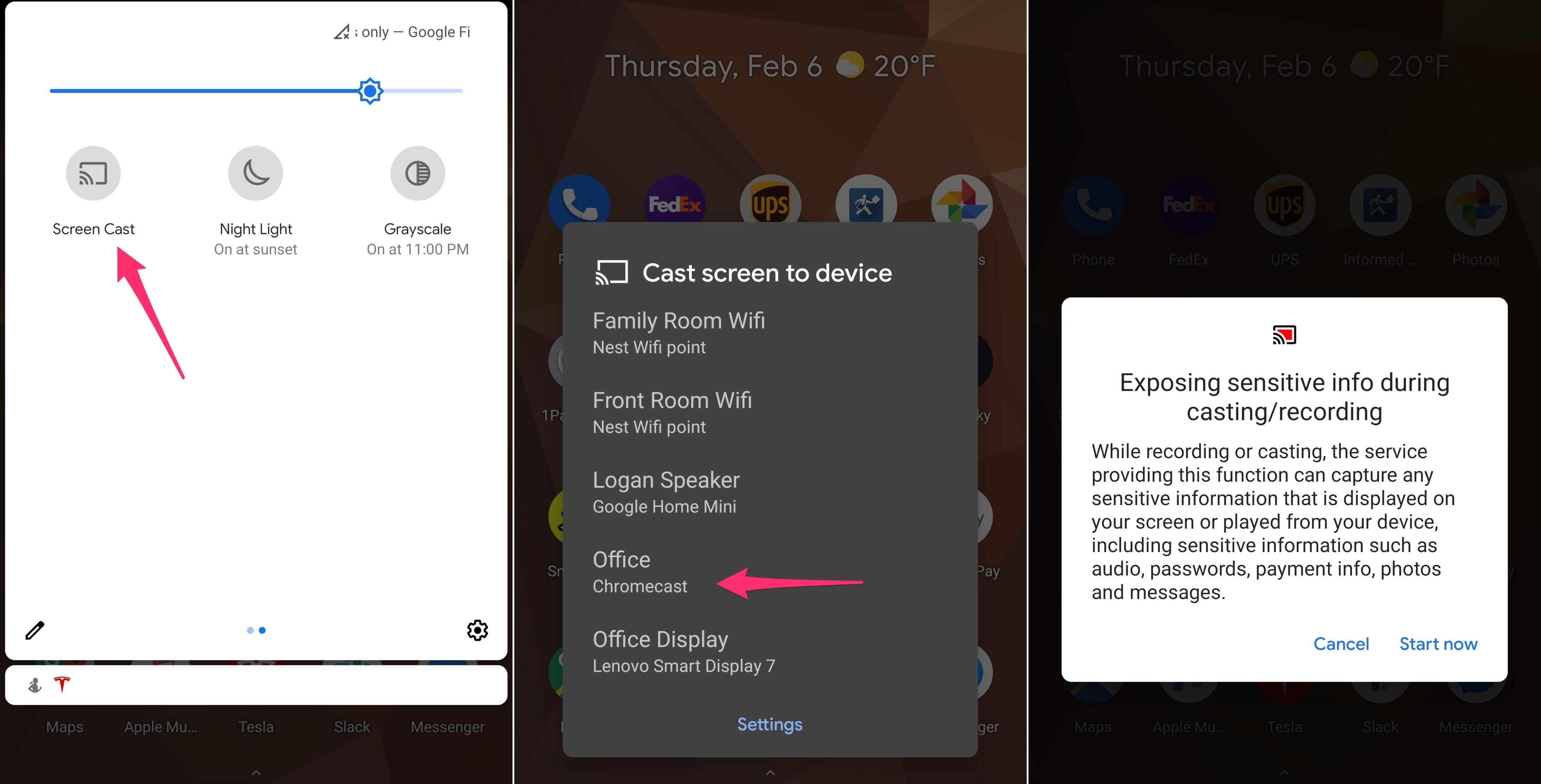
Il existe un raccourci : le panneau des paramètres rapides.
Captures d’écran de Jason Cipriani/CNET
Il existe un moyen plus simple, mais cela dépend de votre téléphone
L’utilisation de l’application Accueil ne représente pas beaucoup de travail, mais il existe un moyen encore plus simple : utilisez le raccourci Casting dans le panneau des paramètres rapides. Accédez au panneau des paramètres rapides en glissant vers le bas depuis le haut de l’écran de votre téléphone ou tablette Android. Il devrait y avoir une option étiquetée Casting à l’écran — si vous ne le trouvez pas, vous devrez peut-être appuyer sur l’icône en forme de crayon pour modifier ce qui est et n’est pas disponible dans votre panneau de configuration rapide.
Une fois que vous avez trouvé le Diffusion d’écran , sélectionnez-le, puis choisissez l’appareil sur lequel vous souhaitez refléter votre affichage dans la liste. La connexion de votre téléphone à l’appareil compatible Chromecast peut prendre quelques secondes, mais une fois cela fait, votre écran s’affichera sur votre téléviseur. Arrêtez de diffuser en répétant les mêmes étapes que nous venons de décrire.

Envie de montrer vos photos ? Miroir de votre écran.
Juan Garzon/CNET
Mais voici le hic : tous les téléphones n’incluent pas une option de bouton de diffusion dans le panneau des paramètres rapides. On ne sait pas pourquoi, mais si votre téléphone n’a pas l’option de raccourci, n’abandonnez pas. Vous pouvez toujours mettre en miroir votre téléphone à l’aide de l’application Home.
N’oubliez pas que chaque fois que vous dupliquez votre écran, tout ce qui apparaît sur l’écran de votre téléphone ou de votre tablette apparaîtra également sur le téléviseur. Cela signifie que toutes les alertes et notifications, ainsi que leur contenu, seront diffusés à la vue de tous. Je suggère d’activer Ne pas déranger pour minimiser les perturbations. De plus, étant donné qu’il y aura potentiellement un décalage entre votre téléphone et votre téléviseur lors de la diffusion, continuez à jouer à des jeux plus lents et évitez les titres plus intensifs tels que Fortnite.
Si vous cherchez des moyens de tirer le meilleur parti de votre Chromecast, consultez ces conseils. Google Assistant a une astuce que vous voudrez gardez à l’esprit la prochaine fois que vous aurez une chanson dans la tête. Android 11 a ajouté plein de nouvelles fonctionnalités à découvrir, mais Android 12 est juste au coin de la rue — voici comment vous pouvez l’installer, aussi bien que certaines de nos fonctionnalités préférées jusqu’à présent.

Lecture en cours:
Regarde ça:
Des astuces Android surprenantes qu’un iPhone ne peut pas faire
2:02
Apprenez des trucs et astuces sur les gadgets intelligents et Internet avec nos tutoriels amusants et ingénieux.