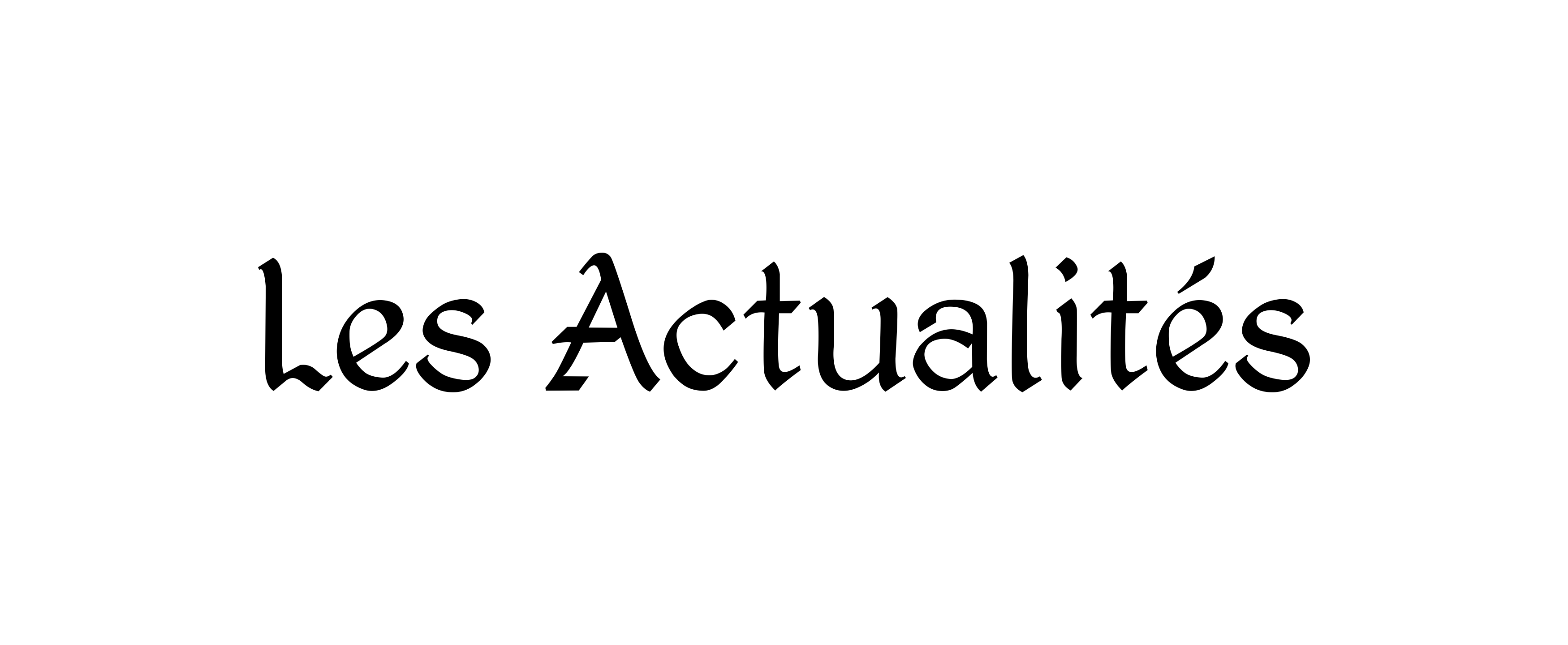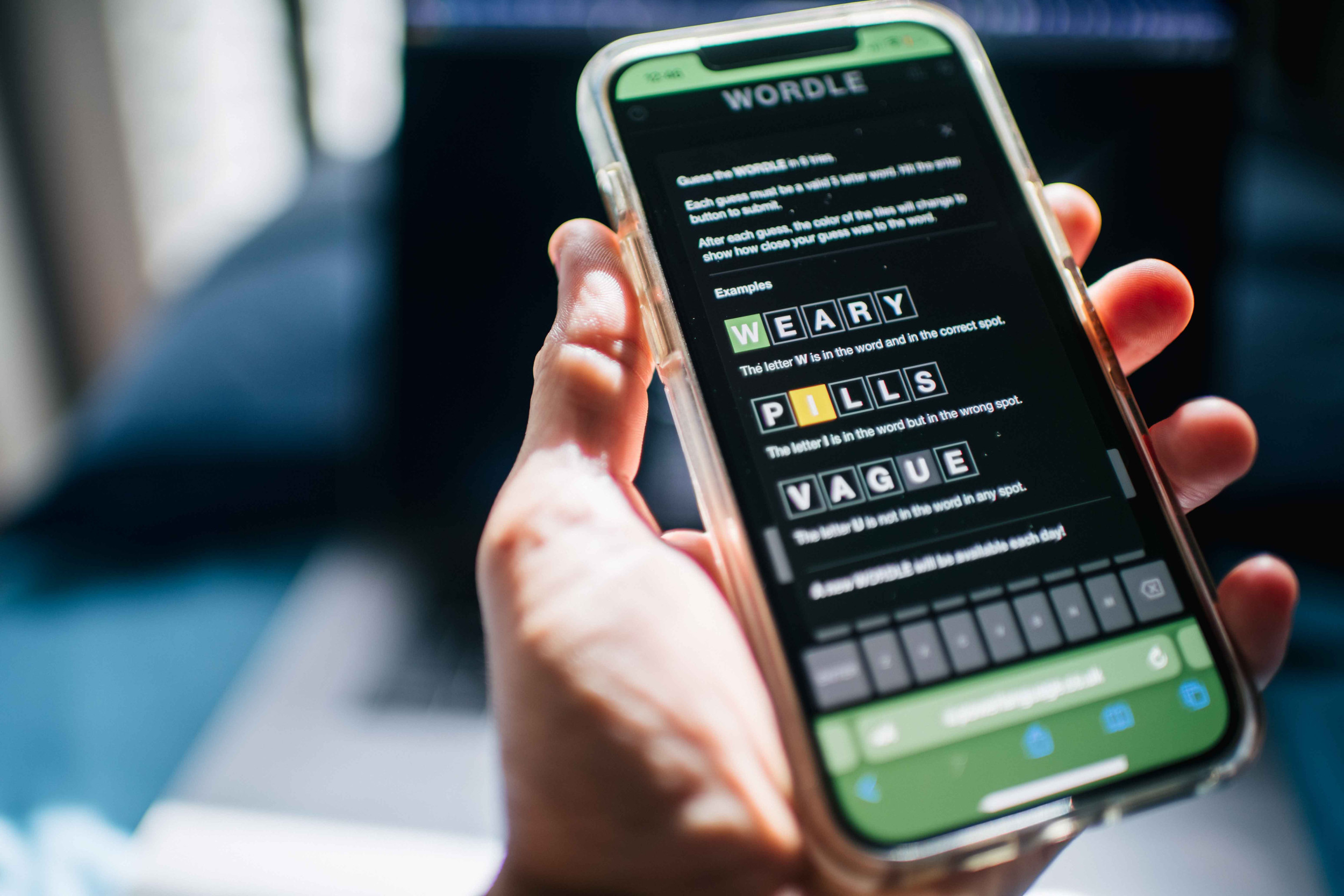Quelque part dans un passé lointain et obscur, nous sommes tous passés de la consultation d’une page Web à la fois à des dizaines de pages Web. onglets ouverts simultanément – et notre capacité d’attention n’a plus jamais été la même depuis. La gestion de tous ces onglets ouverts peut être un problème pour certains plus que d’autresmais Google Chrome propose une fonctionnalité utile que vous pouvez utiliser.
Cette fonctionnalité est le regroupement d’onglets, et elle fonctionne exactement comme elle semble : vous regroupez plusieurs onglets dans des compartiments numériques spécifiques, afin de pouvoir les gérer plus facilement. Ils peuvent ensuite être déplacés, ouverts ou fermés par lots, vous n’avez donc pas besoin d’ouvrir une pile d’onglets que vous n’utilisez pas réellement.
Vous pouvez grouper onglets comme vous le souhaitez : vous pouvez créer des groupes spécifiques pour des projets spécifiques, par exemple, diviser les onglets entre la navigation professionnelle et personnelle, ou créer des groupes pour les réseaux sociaux et le streaming vidéo. Cela dépend entièrement de vous. Voici comment démarrer avec les onglets dans Chrome sur ordinateur ou sur mobile.
(D’ailleurs, si vous préférez utiliser un navigateur différent, regroupement d’onglets est également disponible chez de nombreux concurrents de Chrome, même si nous nous concentrons ici sur le navigateur de Google.)
Groupes d’onglets sur le bureau
Le bon clic droit est la clé pour démarrer avec les groupes d’onglets dans Chrome sur le bureau. Faites un clic droit sur n’importe quel en-tête d’onglet et vous verrez de nombreuses options.
- Choisir Ajouter un onglet au nouveau groupe pour créer un nouveau groupe et y placer cet onglet.
- Entrez un nom et choisissez une couleur pour votre nouveau groupe.
- Activer Enregistrer le groupe pour mettre un lien vers le groupe dans la barre de favoris.
- Si vous avez déjà créé au moins un groupe, vous verrez un Ajouter un onglet au groupe également l’option : choisissez cette option pour placer l’onglet sélectionné dans un groupe existant.
Cette barre de favoris se trouve juste en dessous de la barre d’outils. Si vous ne la voyez pas, appuyez sur Ctrl+Maj+B (Windows) ou Cmd+Maj+B (macOS). Les raccourcis vers les groupes de clics enregistrés apparaissent à gauche de vos favoris, afin que vous puissiez y revenir rapidement.
Le fonctionnement des raccourcis des groupes d’onglets enregistrés peut être un peu déroutant. Si vous fermez une fenêtre Chrome en cliquant sur le bouton X dans le coin de la fenêtre, le raccourci du groupe d’onglets sera toujours là lorsque vous rouvrirez le navigateur. Toutefois, si vous fermez individuellement tous les onglets du groupe, via le X sur les onglets eux-mêmes, le raccourci du groupe d’onglets disparaîtra. Chrome suppose que vous n’avez plus besoin du groupe, car vous avez fermé tous ses onglets.

Si vous souhaitez conserver un lien vers un raccourci de groupe d’onglets enregistré visible dans la barre de favoris, mais que vous ne souhaitez pas réellement que le groupe d’onglets soit ouvert à l’écran, cliquez avec le bouton droit sur le nom du groupe dans la barre d’en-tête de l’onglet, puis choisissez Masquer le groupe.
Cliquez et faites glisser le nom d’un groupe d’onglets pour déplacer tous ses onglets en même temps, puis cliquez dessus avec le bouton droit pour accéder à plus d’options : pour renommer et supprimer le groupe, pour modifier la couleur qui lui est attribuée, pour déplacer le groupe vers une nouvelle fenêtre et pour dissocier tous les onglets d’un groupe.
Cliquez une fois sur le nom d’un groupe d’onglets dans la barre d’en-tête des onglets pour masquer (ou afficher) tous les onglets qu’il contient : un moyen rapide et utile de ranger vos onglets ouverts. Autre astuce intéressante : faites simplement glisser un en-tête d’onglet dans un groupe pour l’ajouter à ce groupe.
Groupes d’onglets sur Android

Si vous utilisez Chrome sur Android, vous pouvez également utiliser des groupes d’onglets, bien qu’ils fonctionnent d’une manière légèrement différente. Vos groupes d’onglets ne se synchronisent pas entre le bureau et Android, et les groupes d’onglets ne sont pas disponibles dans Chrome sur iOS, du moins pas pour le moment.
- Appuyez sur l’icône carrée dans le coin supérieur droit (si vous avez plusieurs onglets ouverts, il y aura un numéro à l’intérieur).
- Sélectionner + Nouvel onglet pour créer de nouveaux onglets : ouvrez ainsi les sites que vous souhaitez regrouper.
- Appuyez à nouveau sur l’icône carrée (en haut à droite) pour revenir à l’aperçu.
- Appuyez et maintenez sur la vignette de n’importe quel onglet, puis faites-la glisser au-dessus d’une autre vignette pour créer un groupe.
Appuyez sur n’importe quel groupe d’onglets pour visiter des onglets individuels et supprimer des onglets (avec le X). Vous pouvez ajouter de nouveaux onglets au groupe via le + icône (plus). Appuyez sur les trois points (en haut à droite) pour renommer le groupe d’onglets ou sélectionnez plusieurs onglets (afin qu’ils puissent être dissociés ou ajoutés à vos favoris par lots).
Bien qu’il ne soit pas aussi flexible et intuitif que le système de bureau, vous pouvez toujours l’utiliser pour mieux gérer vos onglets sur Android et trier ces onglets en catégories distinctes.