Tout d’abord, dites au revoir à votre vieil écran de verrouillage ennuyeux qui ressemble à peu près à l’iPhone de n’importe qui d’autre. Ensuite, dites “Bonjour ! Enfin ! Enfin !” au nouvel écran de verrouillage dynamique désormais très personnalisable rendu possible par iOS 16.
La dernière mise à jour logicielle de l’iPhone apporte “la plus grande mise à jour jamais réalisée sur l’écran de verrouillage”, selon Apple. Les utilisateurs peuvent désormais mettre à jour les polices, l’activité photo et les détails, et ajouter des widgets aux écrans de leur téléphone, ce qui rend leur premier coup d’œil sur leur iPhone beaucoup plus personnel et utile. Voici comment tout configurer par vous-même.
1. Ouvrez Paramètres et faites défiler jusqu’à Fond d’écran.
Fond d’écran, pas d’affichage et de luminosité !
Crédit : Capture d’écran : Apple
Ne vous laissez pas berner par les paramètres d’affichage et de luminosité. Les paramètres de votre écran de verrouillage vivront dans la section Fond d’écran.
Comment modifier un iMessage dans iOS 16
2. Appuyez sur “Ajouter un nouveau fond d’écran”.

Le bouton sera sous votre fond d’écran actuel de l’écran de verrouillage.
Crédit : Capture d’écran : Apple
Cela affichera toutes les façons dont vous pouvez personnaliser votre écran de verrouillage.
3. Faites défiler les options d’arrière-plan prédéfinies.
Si vous ne voulez pas entièrement concevoir un nouvel arrière-plan, iOS 16 est livré avec des tonnes d’arrière-plans prédéfinis supplémentaires dans quelques thèmes différents. Ceux-ci incluent une section en vedette qui s’inspire d’autres thèmes :

Crédit : Capture d’écran : Apple
Arrière-plans météo et astronomie, qui affichent les conditions météorologiques et astronomiques en direct pour votre emplacement :

Crédit : Capture d’écran : Apple
Arrière-plans Emoji, que vous pouvez personnaliser encore plus avec vos emoji préférés :

Crédit : Capture d’écran : Apple
Collections, qui peuvent comporter des motifs pour Pride et Black Unity :

Crédit : Capture d’écran : Apple
Et Color, qui propose quelques arrière-plans dégradés simples pouvant être personnalisés :

Crédit : Capture d’écran : Apple
4. Si aucun des préréglages ne vous intéresse, appuyez sur “Personnes” pour voir les suggestions de l’iPhone pour des photos qui s’adapteront bien à l’écran de verrouillage.

Cette option affichera les images recadrées pour afficher les portraits.
Crédit : Capture d’écran : Apple

Choisissez parmi les photos que votre iPhone a identifiées comme contenant des personnes et recadrerez bien dans l’écran de verrouillage.
Crédit : Capture d’écran : Apple
L’option Personnes analysera automatiquement votre Pellicule à la recherche de photos de personnes qui s’encadrent bien sur l’écran de verrouillage. Choisissez l’une de ces suggestions pour embellir votre écran, ou si vous ne pouvez pas en choisir une seule…
5. Appuyez sur “Photo Shuffle” pour utiliser plusieurs photos sur votre écran de verrouillage.

Appuyez ici pour un tas de photos à faire partie de votre arrière-plan.
Crédit : Capture d’écran : Apple

Appuyez ici pour choisir des photos spécifiques que vous souhaitez présenter dans un mélange.
Crédit : Capture d’écran : Apple
Cette option extrait les photos en vedette de personnes identifiées pour les faire défiler, ou vous pouvez choisir manuellement des photos spécifiques que vous souhaitez afficher sur votre arrière-plan.

Appuyez ici pour modifier la fréquence à laquelle les photos basculeront sur votre arrière-plan.
Crédit : Capture d’écran : Apple
Vous pouvez également régler la fréquence de lecture aléatoire dans cette option, ce qui fait que vos photos changent chaque fois que vous appuyez sur l’écran, chaque fois que vous le réveillez, toutes les heures ou tous les jours.
6. Ou si vous ne voulez qu’une seule image statique, appuyez sur “Photos” et choisissez l’image souhaitée.

Crédit : Capture d’écran : Apple
Cette option est plus typique de l’écran de verrouillage de l’iPhone que nous connaissons déjà, mais elle reste assez bonne.
7. Maintenant que vous avez sélectionné une image, commencez à ajuster chaque élément de vos données d’écran de verrouillage : date, heure et widgets supplémentaires.

Voici à quoi ressemblera un arrière-plan photo avec chaque élément disponible pour modification.
Crédit : Capture d’écran : Apple / Jennimai Nguyen
Pour régler ce qui s’affiche dans la zone Date de votre écran de verrouillage, appuyez sur la case qui affiche actuellement la date. Vous pouvez choisir d’afficher des données supplémentaires telles que la météo, les événements, l’activité Apple Watch, etc.

Appuyez sur en haut pour afficher le menu du widget pour la zone de date, qui s’affiche en bas de l’écran.
Crédit : Capture d’écran : Apple / Jennimai Nguyen

Date et météo !
Crédit : Capture d’écran : Apple / Jennimai Nguyen
Pour régler la police et la couleur de l’affichage de l’heure et de la date, appuyez sur la case autour de l’heure actuelle. Une boîte de dialogue apparaîtra où vous pourrez tester les styles et les couleurs de police. Vous pouvez même personnaliser chaque nuance des couleurs disponibles sur une échelle de curseur.

Crédit : Capture d’écran : Apple / Jennimai Nguyen
Pour ajouter des widgets supplémentaires, appuyez sur la case vide sous l’heure. Dans la boîte contextuelle, choisissez le widget que vous souhaitez inclure. Selon la taille, vous pouvez choisir entre deux et quatre widgets à afficher dans cette zone.

Une option avec un widget moyen et petit, laissant de la place pour un autre petit widget.
Crédit : Capture d’écran : Apple / Jennimai Nguyen

Une option avec deux widgets moyens, occupant le maximum d’espace.
Crédit : Capture d’écran : Apple / Jennimai Nguyen
8. Rendez votre arrière-plan photo plus dynamique en activant l’effet multicouche.

Appuyez ici pour l’effet multicouche.
Crédit : Capture d’écran : Apple / Jennimai Nguyen

À quoi ressemble la photo avec l’effet activé.
Crédit : Capture d’écran : Apple / Jennimai Nguyen
Si vous utilisez une photo comme arrière-plan, assurez-vous d’appuyer sur les trois points dans le coin inférieur droit et appuyez sur “Activer l’effet de profondeur”. Cela sera probablement automatiquement activé et placera le sujet de votre photo partiellement dans le temps et/ou les widgets en haut de votre écran pour un effet visuel amusant.
Si vous ne voulez pas cet effet, appuyez sur pour le désactiver. Parfois, cet effet peut ne pas être possible, car la photo que vous avez choisie peut bloquer trop d’heure, de date ou de widgets si elle est superposée. Si tel est le cas, appuyer sur l’effet ne fera rien.
9. Faites glisser votre écran de gauche à droite pour explorer les styles de photo.

Noir et blanc, pour plus de drame.
Crédit : Capture d’écran : Apple / Jennimai Nguyen
Avec les arrière-plans photo, l’iPhone vous proposera différents styles, comme le Noir & Blanc, pour sublimer votre image. Certaines photos auront plus de styles suggérés que d’autres, en fonction d’éléments comme l’éclairage qui rendent chaque style possible. Parcourez-les pour les parcourir et choisissez-en un si cela vous convient.
10. Lorsque vous êtes satisfait, appuyez sur “Terminé” dans le coin supérieur droit.

Crédit : Capture d’écran : Apple / Jennimai Nguyen
Ouf! C’est ça! Tous les types d’arrière-plans et de modifications possibles que vous pouvez apporter à votre écran de verrouillage devraient maintenant être en place, personnalisés selon vos désirs.
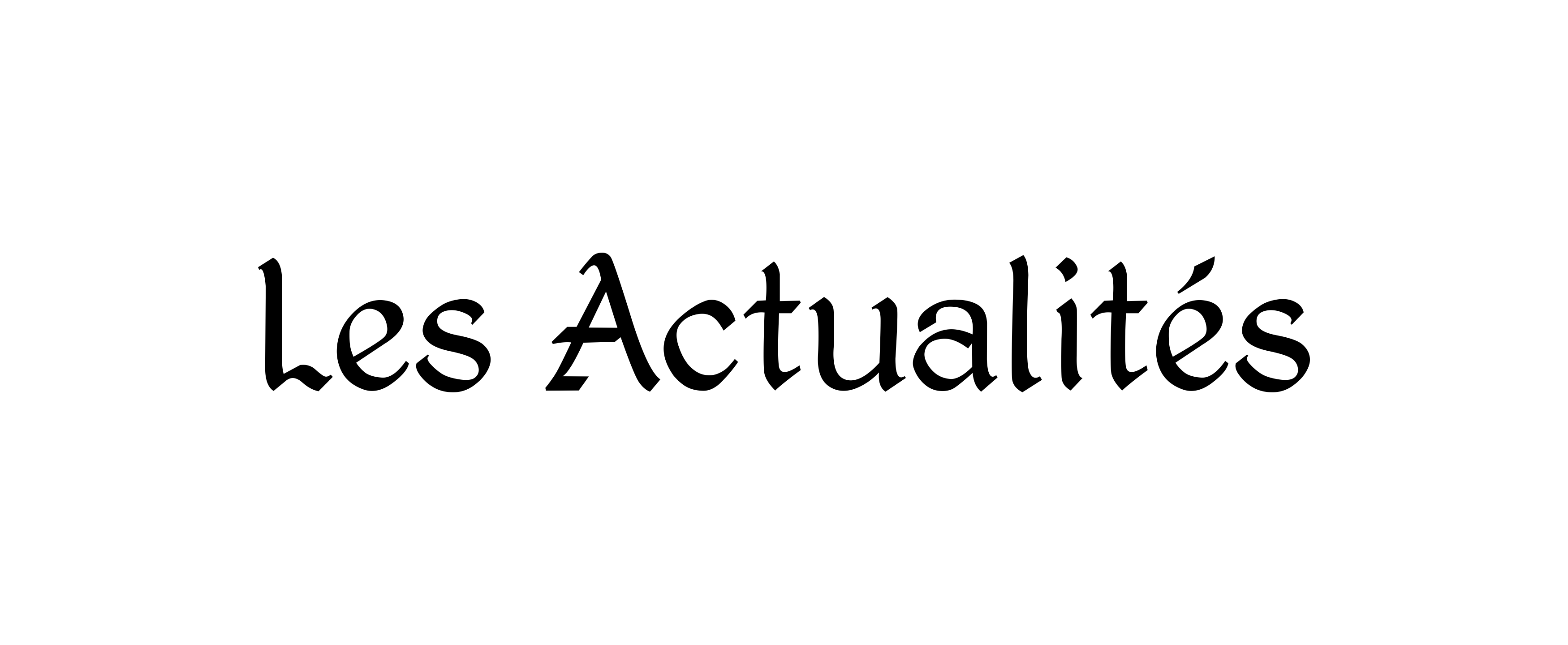






![[28 avril]Calendrier de diffusion télévisée et de distribution en ligne des Urawa Reds contre Nagoya Grampus, J1, 10e journée Goal.com Japon |](https://assets.goal.com/images/v3/bltd0547c9594ecd47a/Shoya_NAKAJIMA_Urawa_Tsukasa_MORISHIMA_Nagoya.jpg)



