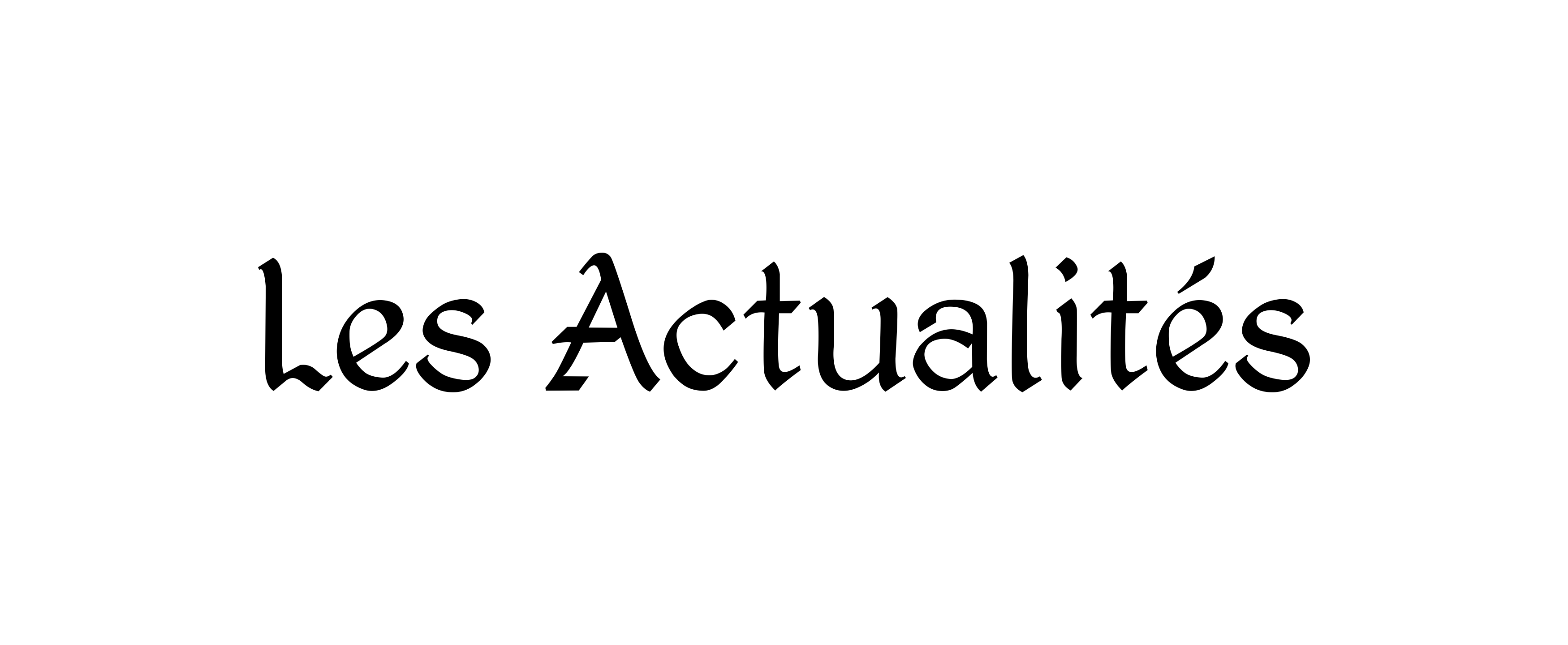La création de dossiers est un excellent moyen d’organiser tous les fichiers de votre Mac. Mais après un certain temps, un stock de dossiers ne vaut pas mieux qu’un stock de médias, de logiciels et de documents autonomes. Si vous êtes jusqu’au cou en traditionnel Dossiers Macvous devriez plutôt essayer de créer un dossier intelligent !
Les dossiers intelligents ne sont pas difficiles à créer et facilitent la recherche de fichiers similaires. Dans cet article, nous vous apprendrons comment créer vos propres dossiers intelligents et comment les personnaliser à votre guise.
Qu’est-ce qu’un dossier intelligent sur un Mac ?
Un dossier intelligent est un dossier mis à jour automatiquement. Une fois les critères définis, chaque fois qu’un fichier nouveau ou modifié répond aux conditions, il est automatiquement placé dans le dossier.
Cela vous permet de configurer des dossiers intelligents pour des éléments tels que les fichiers que vous avez créés hier, ceux qui contiennent un mot spécifique ou des fichiers d’un certain type, tels que des PDF ou des images.
De plus, les fichiers ne sont pas déplacés vers le dossier intelligent auquel ils correspondent. Ils sont simplement accessibles depuis le Smart Folder alors qu’ils restent techniquement à leur emplacement. Cela vous permet d’afficher rapidement les fichiers associés sans chercher dans des dizaines d’autres dossiers.
Voyons comment créer un dossier intelligent sur Mac et en modifier un si vos critères changent.
Créer un dossier intelligent
Pour configurer un dossier intelligent sur votre Mac, ouvrez Chercheur pour commencer. Peu importe le dossier affiché lorsque vous ouvrez le Finder, sauf si vous souhaitez en rechercher un en particulier.
Étape 1: Aller à Déposer dans la barre de menu et sélectionnez Nouveau dossier intelligent.
Étape 2: Vous verrez un dossier vide s’afficher dans le Finder. Choisir Ce Mac en haut à gauche, à côté Recherchepour rechercher des fichiers sur l’ensemble de votre ordinateur si vous ne souhaitez pas rechercher uniquement le dossier actuel.
Étape 3: Utilisez le Recherche en haut à droite pour saisir un mot, une catégorie, un type de fichier ou une date que vous souhaitez utiliser comme première règle pour le dossier intelligent.
Sélectionnez une suggestion qui apparaît dans la liste déroulante et qui correspond à ce que vous souhaitez.
capture d’écran / Tendances numériques
Étape 4: Lorsque vous voyez les résultats de la recherche, vous avez la possibilité de sélectionner le Signe plus à droite, à côté du Sauvegarder bouton, pour ajouter une règle qui affine les résultats.
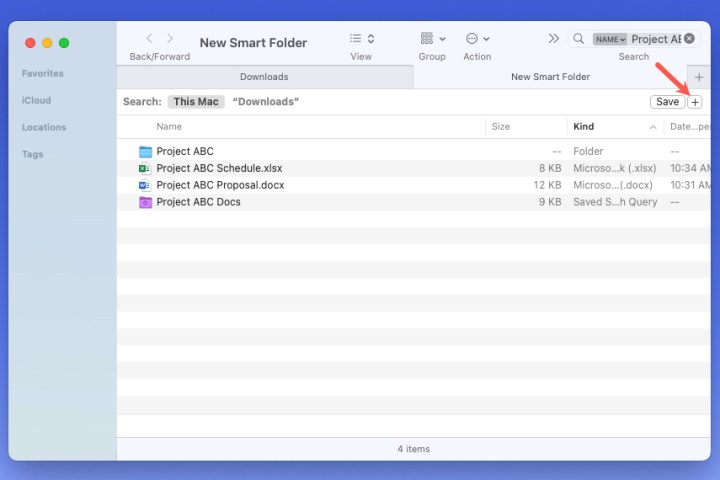
capture d’écran / Tendances numériques
Étape 5 : Utilisez la première liste déroulante à gauche pour choisir ce que vous souhaitez trouver. Il peut s’agir du nom, du contenu, de la date de création, du type ou d’une autre option.
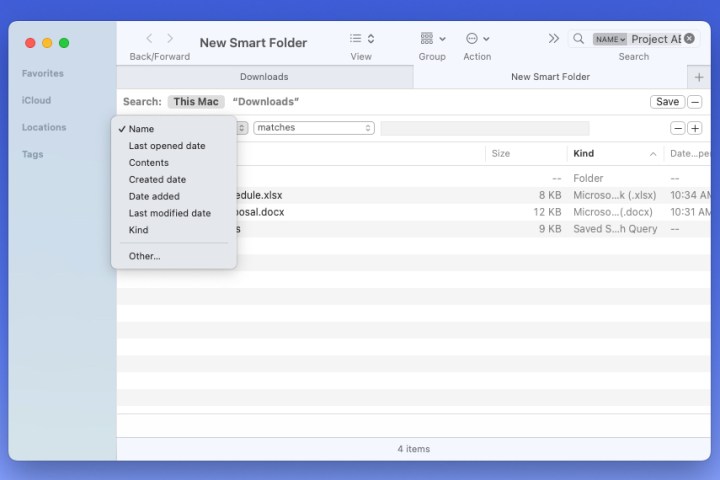
capture d’écran / Tendances numériques
Étape 6 : Utilisez la liste déroulante suivante et le champ suivant pour ajouter l’attribut correspondant. Ces options changent en fonction de ce que vous choisissez dans la première liste déroulante.
Voici un exemple. Nous souhaitons trouver tous les éléments dont le nom contient « Projet ABC » en utilisant notre terme de recherche. Mais nous souhaitons le limiter aux documents afin de ne pas voir les images, dossiers ou autres éléments. Donc, comme règle, on sélectionne Gentil dans la première liste déroulante et Document dans le second.
Vous pouvez ajouter autant de règles que vous le souhaitez. Gardez simplement à l’esprit que les éléments doivent répondre à toutes les conditions pour être affichés dans le dossier intelligent.
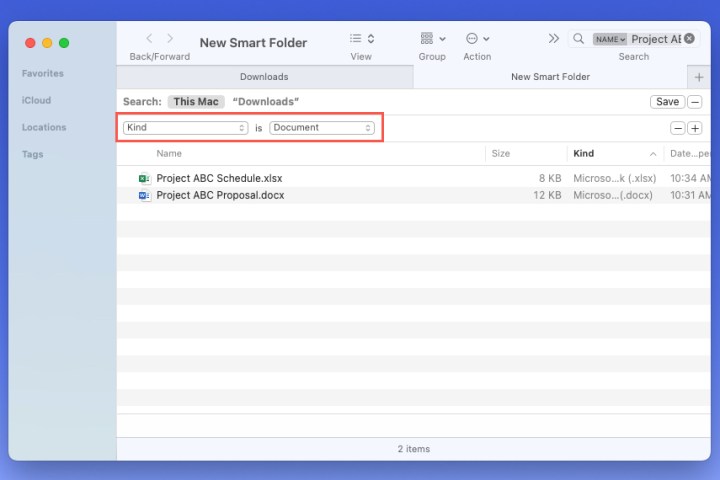
capture d’écran / Tendances numériques
Étape 7 : Vous verrez vos résultats au fur et à mesure que vous ajouterez des critères. Cela vous permet de confirmer que vous recevez les résultats attendus.
Lorsque vous avez terminé, sélectionnez Sauvegarder en haut à droite.
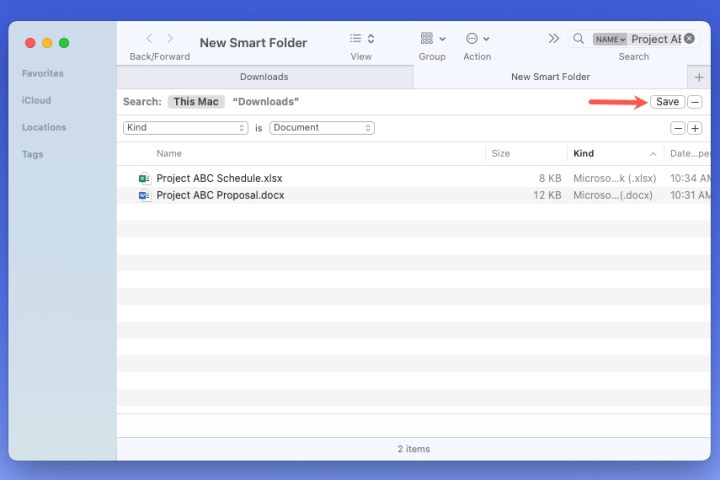
capture d’écran / Tendances numériques
Étape 8 : Donnez un nom à votre dossier intelligent dans la fenêtre contextuelle.
Par défaut, les dossiers intelligents résident dans les recherches enregistrées sur votre Mac. Cependant, vous pouvez sélectionner un emplacement différent si vous le souhaitez.
Enfin, vous pouvez ajouter le dossier à la barre latérale du Finder pour un accès facile si vous le souhaitez. Cochez la case pour Ajouter à la barre latérale faire cela.
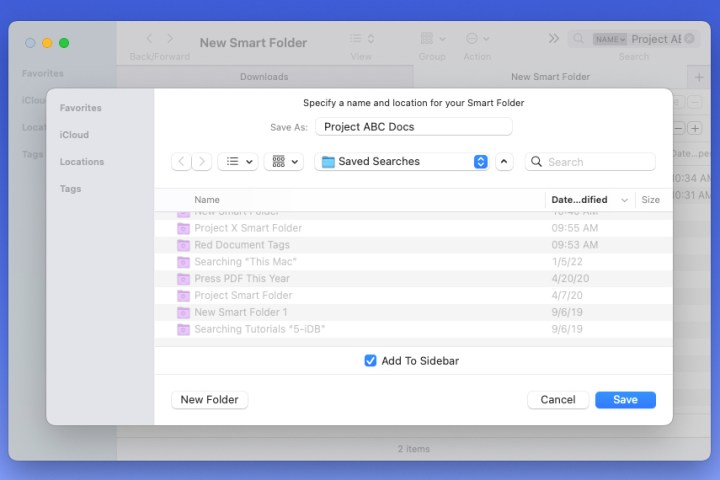
capture d’écran / Tendances numériques
Étape 9 : Lorsque vous avez terminé, sélectionnez Sauvegarder pour enregistrer votre dossier intelligent.
Vous pouvez ensuite vous diriger vers l’emplacement de votre dossier intelligent pour l’ouvrir.
Facultatif : localisez les recherches enregistrées sur Mac
Si vous laissez l’emplacement de votre dossier intelligent comme recherches enregistrées par défaut sur Mac, vous pouvez vous diriger ici du Finder.
Étape 1: Ouvrez le Finder et sélectionnez Aller > Aller au dossier depuis la barre de menu.
Étape 2: Entrez ce qui suit dans la zone de recherche en haut de la fenêtre contextuelle : ~/Bibliothèque/Recherches enregistrées.
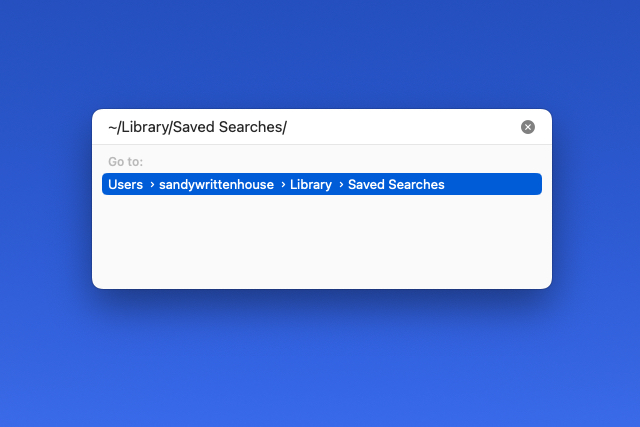
capture d’écran / Tendances numériques
Étape 3: Presse Retour.
Vous verrez alors le dossier Recherches intelligentes ouvert avec votre dossier intelligent à l’intérieur.
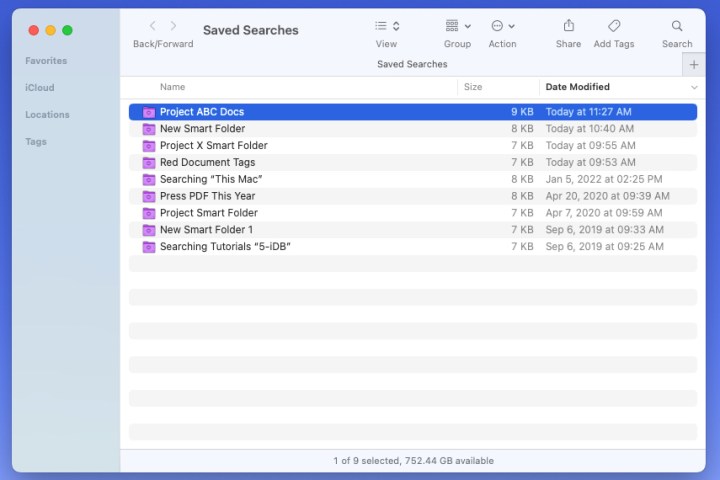
capture d’écran / Tendances numériques
Modifier un dossier intelligent
Peut-être souhaitez-vous apporter des modifications à un dossier intelligent que vous avez créé. Vous souhaiterez peut-être ajouter plus de règles ou en supprimer une.
Étape 1: Ouvrez votre dossier intelligent.
Étape 2: Sélectionnez le Action menu déroulant dans la barre d’outils du Finder en haut de la fenêtre et choisissez Afficher les critères de recherche.
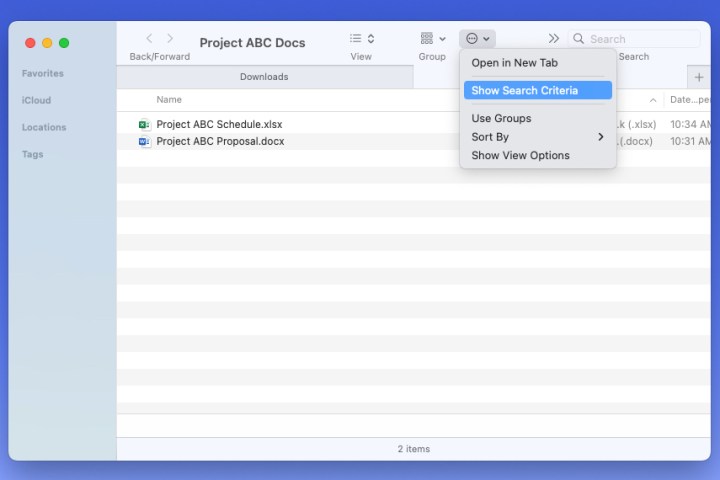
capture d’écran / Tendances numériques
Étape 3: Vous verrez alors vos règles comme lorsque vous avez créé initialement le dossier intelligent. Apportez vos modifications et sélectionnez Sauvegarder.
Les règles mises à jour remplacent automatiquement celles d’origine.
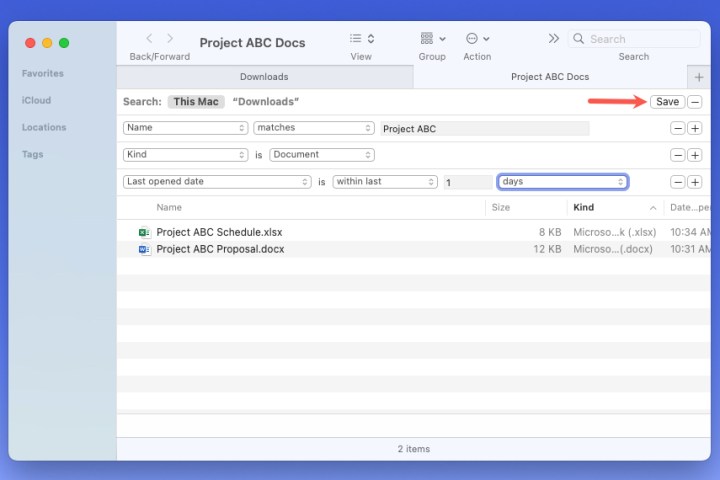
capture d’écran / Tendances numériques
Les dossiers intelligents sur Mac sont pratiques pour trouver rapidement les fichiers et autres éléments dont vous avez besoin. Maintenant que vous savez comment créer un dossier intelligent sur un Mac, découvrez comment changer l’icône du dossier sur macOS aussi!
Recommandations des rédacteurs