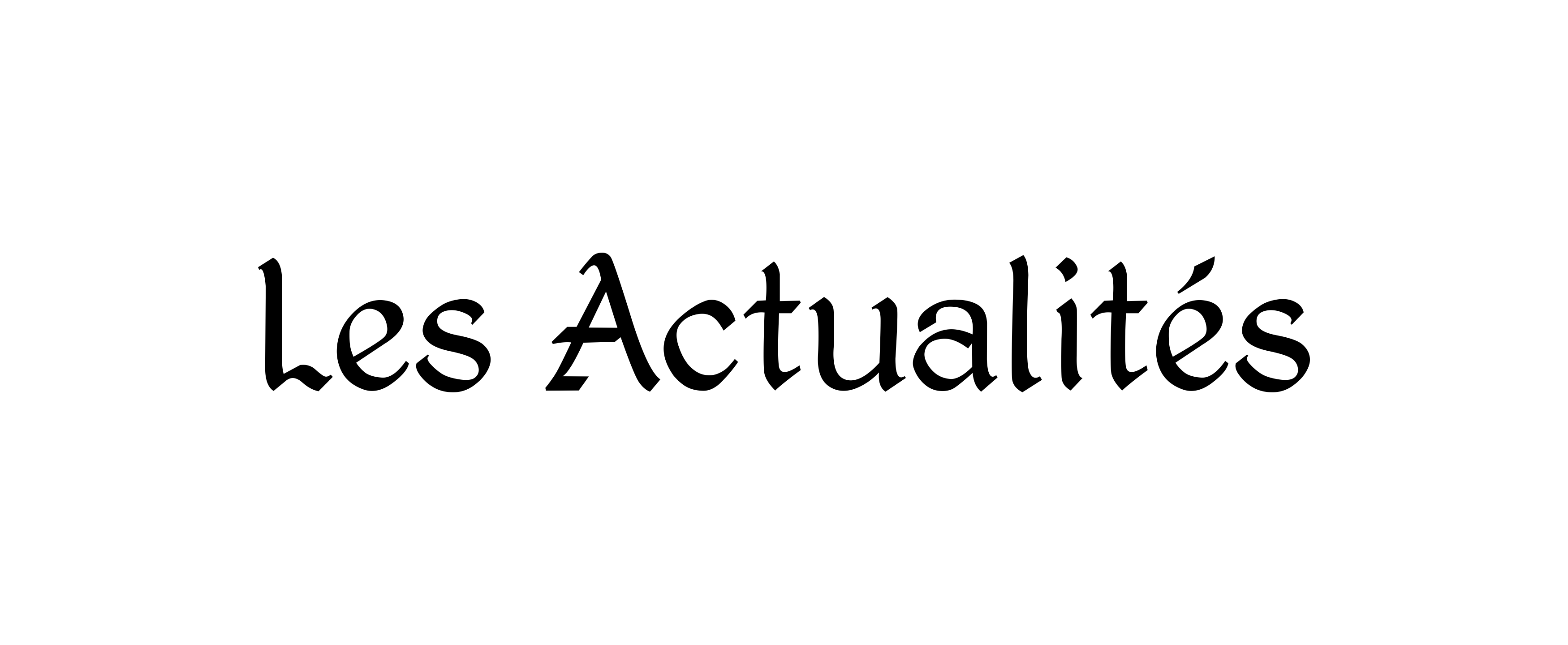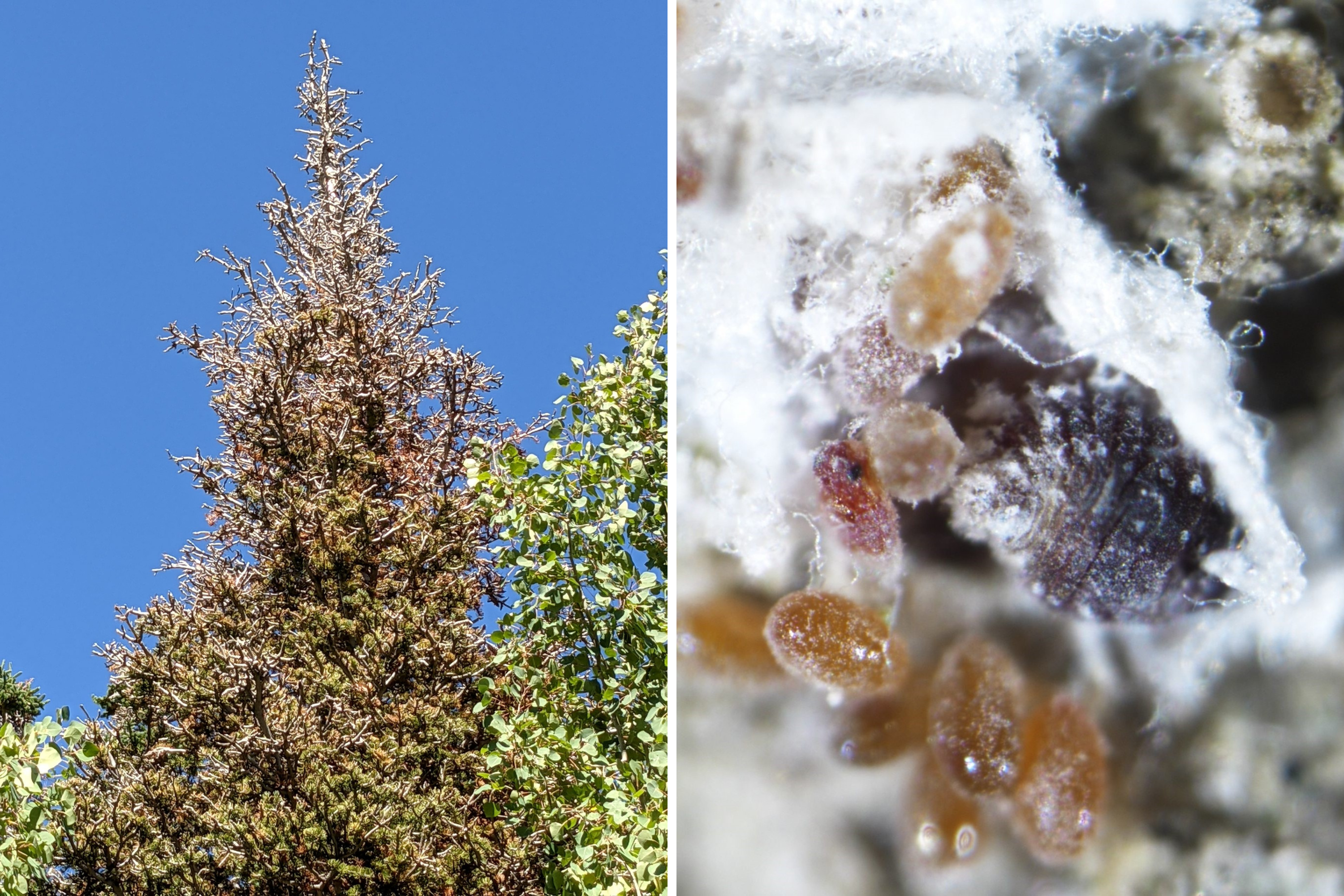Le registre de Windows 10 regorge de paramètres cachés utiles que vous ne trouverez nulle part ailleurs dans Windows. Des hacks de registre classiques qui fonctionnaient sur Windows 7 aux tout nouveaux hacks pour Windows 10, voici nos favoris.
Changer de Windows en un seul clic sur la barre des tâches

Comme Windows 7 avant lui, Windows 10 combine plusieurs fenêtres d’applications en cours d’exécution en un seul bouton de votre barre des tâches. Lorsque vous cliquez sur le bouton, vous voyez les vignettes de vos fenêtres ouvertes et vous pouvez cliquer sur celle que vous voulez.
Et si vous pouviez simplement cliquer sur le bouton de la barre des tâches d’une application pour ouvrir la dernière fenêtre que vous avez activement utilisée ? Et si vous pouviez continuer à cliquer sur le bouton pour faire défiler vos fenêtres ouvertes ? Vous pouvez basculer entre les fenêtres beaucoup plus rapidement.
C’est ce que fait le paramètre “LastActiveClick”. Vous pouvez également simplement appuyer sur la touche Ctrl et la maintenir enfoncée lorsque vous cliquez sur un bouton de la barre des tâches pour obtenir ce comportement, mais LastActiveClick en fait le comportement par défaut lorsque vous cliquez sur un bouton de la barre des tâches, sans maintenir une touche enfoncée. Vous devez activer LastActiveClick avec un hack de registre.
C’était l’un de nos paramètres de registre préférés sur Windows 7, et il est tout aussi utile sur Windows 10.
EN RELATION: Comment faire en sorte que les boutons de la barre des tâches basculent toujours vers la dernière fenêtre active
Ajouter des applications au menu contextuel du bureau

Les applications ajoutent souvent des raccourcis à vos menus contextuels Windows et vous pouvez les supprimer si vous le souhaitez. Si vous souhaitez ajouter vos propres raccourcis, visitez le registre.
Vous pouvez ajouter un raccourci pour n’importe quelle application au menu contextuel du bureau Windows, ce qui vous permet de lancer vos applications les plus fréquemment utilisées d’un simple clic droit sur le bureau. Qu’il s’agisse du Bloc-notes ou d’un navigateur Web, vous pouvez pirater tout ce que vous voulez dans ce menu via le registre.
EN RELATION: Comment ajouter n’importe quelle application au menu contextuel du bureau Windows
Afficher les secondes dans l’horloge de la barre des tâches

Windows 10 vous permet d’ajouter des secondes à l’horloge de votre barre des tâches afin que vous puissiez voir l’heure précise en un coup d’œil. La plupart des gens n’en auront pas besoin, mais cette précision est précieuse. Après tout, Windows synchronise automatiquement l’horloge de votre PC avec les serveurs de temps du réseau afin qu’elle soit précise à la seconde près.
Cela n’était pas possible sur Windows 7 sans un utilitaire tiers qui modifie l’horloge de votre barre des tâches. En fait, Microsoft a expérimenté cette fonctionnalité pour la première fois dans les années 90. Cela causait des problèmes de performances sur les PC à l’époque, il a donc été supprimé avant la sortie de Windows 95. Maintenant, 25 ans plus tard, vous pouvez enfin obtenir des secondes sur votre barre des tâches en ajoutant la valeur “ShowSecondsInSystemClock” à votre registre.
EN RELATION: Comment faire en sorte que l’horloge de la barre des tâches de Windows 10 affiche les secondes
Supprimer les objets 3D (et autres dossiers) de ce PC

La vue “Ce PC” dans l’Explorateur de fichiers de Windows 10 comprend un certain nombre de dossiers que vous n’utiliserez peut-être jamais, comme “Objets 3D”. Allez, Microsoft : Combien d’utilisateurs de Windows ont vraiment besoin d’un dossier pour les modèles 3D au centre de leurs gestionnaires de fichiers ?
Bien que Windows n’offre pas de moyen évident de les supprimer de la vue Ce PC, vous pouvez le faire dans le registre. Vous pouvez supprimer le dossier Objets 3D de l’Explorateur de fichiers en modifiant le registre. Vous pouvez également supprimer d’autres dossiers tels que Documents, Téléchargements, Musique, Images et Vidéos, si vous le souhaitez.
EN RELATION: Comment supprimer des “objets 3D” de ce PC sous Windows 10
Masquer OneDrive de l’explorateur de fichiers

OneDrive est intégré à Windows 10, mais que faire si vous ne voulez pas l’utiliser ? Vous pouvez désinstaller OneDrive, bien sûr. Mais, même si vous le faites, vous verrez une option “OneDrive” dans la barre latérale de l’Explorateur de fichiers.
Pour réellement vous débarrasser de OneDrive et éliminer l’encombrement dans l’Explorateur de fichiers, vous devrez vous débarrasser de l’entrée de la barre latérale OneDrive dans le registre.
EN RELATION: Comment désactiver OneDrive et le supprimer de l’explorateur de fichiers sous Windows 10
Abandonnez l’écran de verrouillage

Windows 10 inclut un écran de verrouillage avec de belles images grâce à Windows Spotlight. Il a même des widgets pour que vous puissiez voir les informations des applications “universelles” comme les applications de messagerie et de calendrier de Windows 10 sur votre écran de verrouillage.
Mais soyons honnêtes, l’écran de verrouillage a été conçu à l’origine pour les tablettes Windows 8. Si vous utilisez un ordinateur de bureau ou un ordinateur portable, l’écran de verrouillage est juste un autre écran que vous devez appuyer sur Espace pour contourner avant de taper votre code PIN ou votre mot de passe. C’est beau si vous activez Windows Spotlight, cependant – et nous n’avons pas vu Microsoft abuser de Spotlight en insérant des publicités depuis un moment – donc ce n’est pas si mal
Pour vous débarrasser de l’écran de verrouillage, vous pouvez modifier votre registre et ajouter la valeur “NoLockScreen”. Windows ira directement à l’invite de connexion chaque fois que vous démarrerez, réveillerez ou verrouillerez votre PC.
EN RELATION: Comment désactiver l’écran de verrouillage sur Windows 8 ou 10 (sans utiliser la stratégie de groupe)
Supprimer Bing Search du menu Démarrer

Lorsque vous tapez une recherche dans votre menu Démarrer, Windows effectue normalement une recherche sur le Web à l’aide de Bing.
C’est très bien si vous le voulez, mais que se passe-t-il si vous voulez juste une recherche locale ? Eh bien, Microsoft n’offre pas de moyen simple de le désactiver.
Heureusement, vous pouvez toujours désactiver Bing avec un hack de registre. Désactivez “DisableSearchBoxSuggestions” et la barre des tâches Windows recherchera simplement vos fichiers locaux. Vos recherches ne seront pas envoyées aux serveurs de Microsoft et vous ne verrez pas les résultats de Bing lorsque vous recherchez uniquement des fichiers locaux.
EN RELATION: Comment désactiver Bing dans le menu Démarrer de Windows 10
Se débarrasser de Cortana

Cortana est également étroitement intégré à l’expérience de la barre des tâches de Windows 10. Vous pouvez désactiver complètement Cortana, mais uniquement en modifiant le registre. Désactivez la valeur “AllowCortana” et l’assistant vocal de Microsoft n’apparaîtra pas comme une option pour la barre des tâches ou dans votre menu Démarrer.
EN RELATION: Comment désactiver Cortana dans Windows 10
Désactiver Shake pour minimiser

Saviez-vous que vous pouvez secouer une fenêtre pour minimiser toutes vos autres fenêtres ? Beaucoup de gens ne rencontrent cette fonctionnalité que par accident lorsqu’ils commencent à déplacer une fenêtre en faisant glisser sa barre de titre et en déplaçant rapidement leur souris.
Il est facile de voir comment cette fonctionnalité peut gêner. Pour éviter de déclencher accidentellement cette fonctionnalité si vous ne l’utilisez jamais – et vraiment, combien de personnes le font ? – vous devez activer “DisallowShaking” dans le registre.
EN RELATION: Comment empêcher Aero Shake de réduire votre Windows
Utiliser la visionneuse de photos Windows au lieu de l’application Photos

D’accord, soyons honnêtes, l’application Photos incluse de Windows 10 est un peu lente. Chaque fois que vous double-cliquez sur une image dans l’Explorateur de fichiers et que vous attendez que Photos se charge et l’affiche, vous avez une fraction de seconde pour vous demander “Les visionneuses d’images n’étaient-elles pas plus rapides il y a dix ans?”.
L’application Photos n’est pas le seul jeu en ville, et vous pouvez toujours installer des applications tierces pour une expérience de visualisation d’images différente et plus rapide. L’ancien IrfanView de secours est toujours là et est aussi rapide que jamais.
Mais, si vous manquez l’application Windows Photo Viewer de Windows 7, vous pouvez la récupérer. Il est toujours inclus dans Windows 10, mais Microsoft a supprimé les paramètres de registre qui vous permettent d’y ouvrir des fichiers image et de le définir comme visionneuse d’images par défaut. Ils ne sont pas présents sur un nouveau PC avec Windows 10 ou un ancien PC avec une nouvelle installation de Windows 10, mais ils sont présents si vous avez mis à niveau votre PC à partir de Windows 7 ou Windows 8.1.
Peu importe, car vous pouvez utiliser un hack de registre pour importer les paramètres de registre nécessaires sur n’importe quel PC Windows 10. Après avoir ajouté les paramètres nécessaires à votre registre, la visionneuse de photos Windows apparaîtra comme une option dans le menu “Ouvrir avec” et vous pouvez même la définir comme votre application par défaut pour tout type d’images, remplaçant l’application Photos de Windows 10.
EN RELATION: Comment faire de la visionneuse de photos Windows votre visionneuse d’images par défaut sur Windows 10
Ces hacks de registre fonctionnent toujours sur Windows 10 et ont été testés sur la mise à jour d’octobre 2020 de Windows 10, qui était la version la plus récente disponible à la mi-avril 2021.
Beaucoup de ces options peuvent également être modifiées dans l’éditeur de stratégie de groupe au lieu de RegEdit, l’éditeur de registre. Cependant, vous ne pouvez modifier la stratégie de groupe que si vous disposez de Windows 10 Professionnel, Entreprise ou Éducation. Les hacks de registre fonctionneront sur toutes les versions de Windows 10, y compris Windows 10 Home.