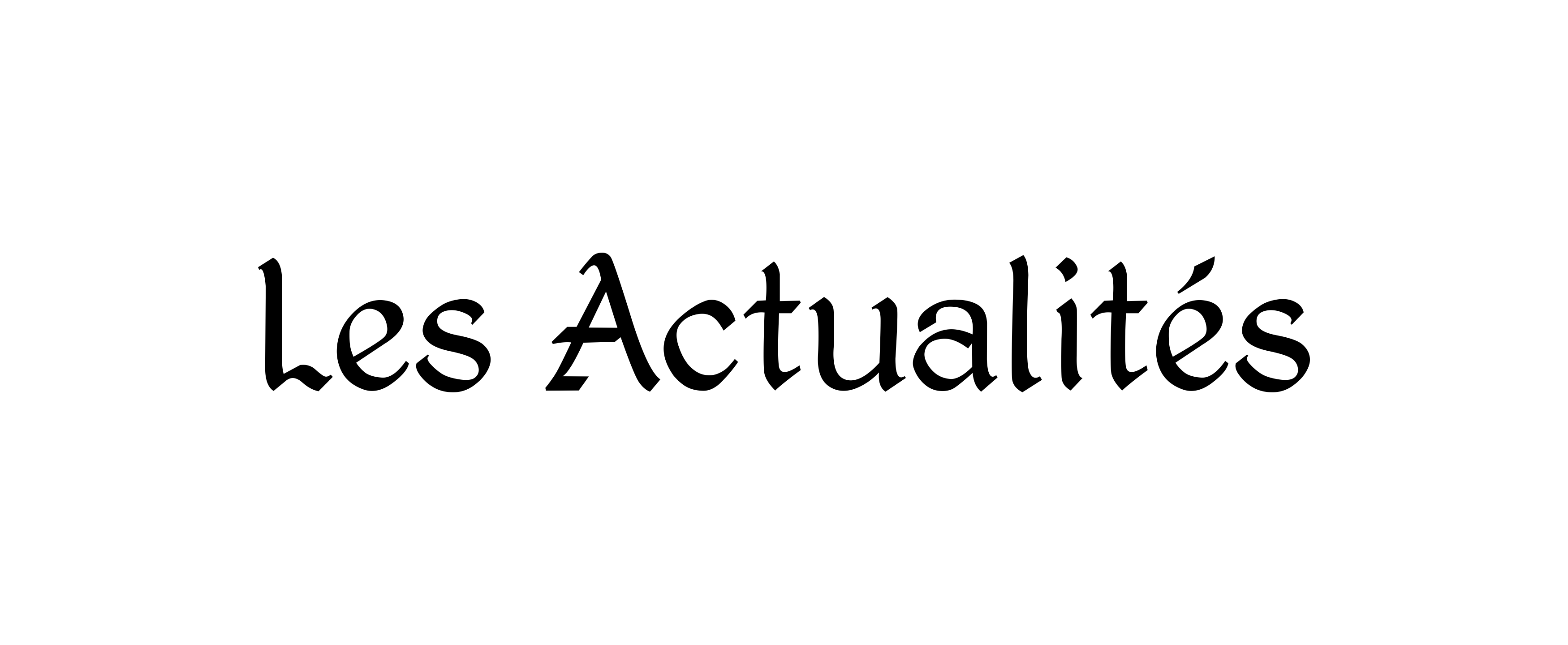Vous pensez qu’une mise à jour récemment installée cause des problèmes sur votre PC Windows 11 ? Vous pouvez annuler la mise à jour et annuler toutes les modifications qu’elle a apportées à votre ordinateur. Nous allons vous montrer comment désinstaller les mises à jour et les builds dans Windows 11.
Dans Windows 11, vous obtenez deux types de mises à jour : les builds et les mises à jour régulières. Une version est une mise à jour majeure qui apporte de nouvelles fonctionnalités et des changements d’apparence. Une mise à jour régulière, en revanche, corrige les bugs et les vulnérabilités. Vous pouvez supprimer ces deux types de mises à jour si vous les trouvez problématiques sur votre PC Windows 11.
EN RELATION: En quoi les “versions” de Windows 10 sont différentes des Service Packs
Désinstaller une mise à jour sur Windows 11
La suppression d’une mise à jour régulière (également appelée mise à jour cumulative) est facile dans Windows 11. Il vous suffit de choisir la mise à jour à supprimer dans Paramètres et elle sera supprimée.
Pour commencer, ouvrez l’application Paramètres sur votre PC. Pour ce faire, appuyez simultanément sur Windows + i.
Dans Paramètres, dans la barre latérale gauche, sélectionnez “Windows Update”.

Sur la page “Windows Update”, cliquez sur “Mettre à jour l’historique”.

Dans le menu “Historique des mises à jour”, dans la section “Paramètres associés”, choisissez “Désinstaller les mises à jour”.

Vous verrez maintenant une liste des mises à jour installées sur votre PC. Pour supprimer une mise à jour, sélectionnez-la dans la liste, puis cliquez sur « Désinstaller » en haut.

Une invite “Désinstaller une mise à jour” apparaîtra. Cliquez sur « Oui » dans cette invite pour continuer.

Et Windows 11 commencera à supprimer la mise à jour sélectionnée de votre PC. Quand ce sera fait, vous serez prêt.
Si vous décidez que l’annulation d’une mise à jour ne suffit pas, n’oubliez pas qu’il est possible de revenir à Windows 10.
EN RELATION: Comment rétrograder de Windows 11 à Windows 10
Désinstaller une version sous Windows 11
Vous pouvez désinstaller les builds comme les mises à jour régulières, mais il y a un hic. Vous ne pouvez supprimer une version que dans les 10 jours suivant son installation. Si cela fait plus de 10 jours, vous ne pouvez pas annuler la construction. Dans ce cas, vous devrez réinstaller Windows 11 ou restaurer une sauvegarde complète du système sur votre ordinateur si vous souhaitez toujours revenir en arrière.
Noter: Lorsque vous désinstallez une version, vos fichiers personnels ne sont pas supprimés, mais toutes les modifications apportées à vos applications et paramètres depuis la mise à jour la plus récente seront effacées.
Pour supprimer une version qui a été installée au cours des 10 derniers jours, ouvrez l’application Paramètres sur votre PC. Pour ce faire, appuyez simultanément sur Windows + i.
Sur l’écran Paramètres, dans la barre latérale gauche, cliquez sur “Système”.

Faites défiler la page “Système” et cliquez sur “Récupération”.

Sur l’écran “Récupération”, à côté de “Démarrage avancé”, cliquez sur “Redémarrer maintenant”.

Vous verrez une invite « Nous allons redémarrer votre appareil, alors enregistrez votre travail ». Dans cette invite, cliquez sur “Redémarrer maintenant” pour redémarrer votre PC.
Conseil: Assurez-vous de sauvegarder votre travail non enregistré avant de redémarrer votre ordinateur.

Lorsque votre PC redémarre, vous verrez un écran “Choisir une option”. À partir de là, accédez à Dépannage > Options avancées > Désinstaller les mises à jour > Désinstaller la dernière mise à jour des fonctionnalités.
Là, cliquez sur “Désinstaller la mise à jour des fonctionnalités”. Et Windows 11 supprimera la dernière version installée sur votre PC !
Si vos problèmes persistent même après la désinstallation des mises à jour et des builds, envisagez de démarrer votre PC en mode sans échec et de résoudre les problèmes là-bas.
EN RELATION: Comment démarrer en mode sans échec sur Windows 11